Here is a detailed guide if you want to disable Safari notifications from specific websites.
In this step-by-step guide, we will show you how to turn off Safari notifications from specific websites or change your overall notification settings to minimize distractions and take control of your browsing experience on Mac.
Also Read: How To Fix AirPods Notification PopUp on AirPods?
What are the reasons for turning off Safari notifications on your Mac?
You should turn off Safari notifications on your Mac for several reasons. These are:
- Unwanted notifications from specific websites
If you’ve accidentally enabled notifications from certain websites or received too many messages from a specific site, you can easily disable them.
This prevents those websites from sending you unwanted pop-up notifications in Safari.
- Repeated requests for permission to send notifications
Safari will repeatedly ask for permission to send notifications from websites. So, you may want to stop receiving the notifications repeatedly.
- Notifications becoming overwhelming or annoying
If you’re receiving too many Safari notifications in general, and they are becoming overwhelming or annoying, you may want to turn them off completely.
- Improving focus and productivity
Disabling Safari notifications can help reduce distractions and improve your focus and productivity, especially if you tend to get distracted by notifications popping up while you’re trying to work.
So, turning off Safari notifications is useful when you want to stop receiving unwanted messages from specific sites, stop seeing repeated permission requests, reduce overall notification overload, or minimize distractions for better focus. It’s a simple way to take control of your browsing experience on the Mac.
Also Read: How Do You Disable Facetime Video Reactions in iOS and MacOS?
Ways To Disable Safari Notifications on Mac?
Here is a step-by-step guide on how to turn off Safari notifications on Mac.
1. Turn Off Safari Website Notifications on Mac
To stop receiving Safari Notifications from specific websites, follow these steps:
- Open Safari and click on Safari from the top left side of the menu on your macOS desktop.
- Select Settings.
- Click on the Websites tab in your web browser.
- From the menu, select Notifications.
- Look for the websites whose notifications you want to disable from the list. Select the specific website.
- Then select Deny.
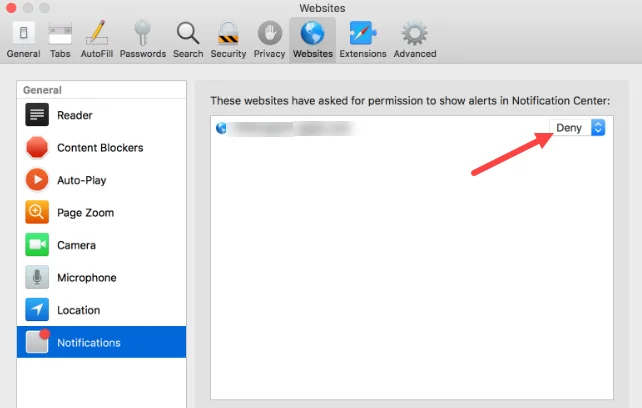
Now this should disable Safari Notifications from specific websites and stop seeing pop-ups.
2. Change Website Notification Settings
You can tweak notification settings to turn off getting Safari Notifications. Here is a step-by-step guide to do that:
- Open System Settings from the Apple menu.
- Select Notifications in the System Settings.
- Find the websites whose notifications you want to edit from the list.
- Change the notification alert style and other settings.
3. Disable Permission For Safari To Send You Notifications
You can stop being asked to send you Safari notifications. To do that, follow these steps:
- With Safari open, select Safari from your menu bar.
- Then click on Settings.
- Select Websites, then select Notifications.
- Deselect the option “Allow websites to ask for permission to send push notifications.”
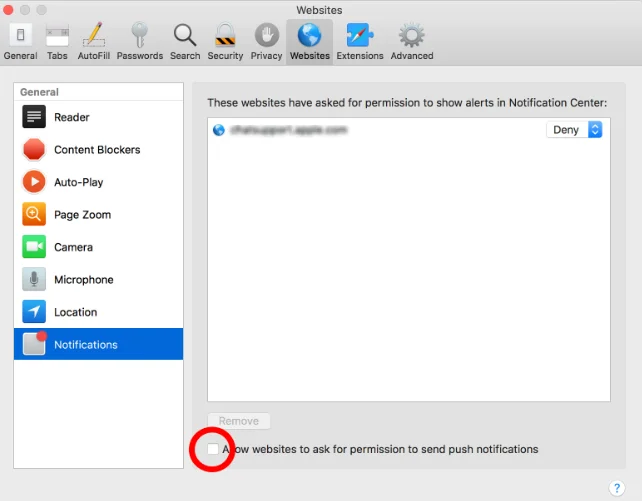
- This should stop the websites from asking your permission to send you notifications.
4. Turn Off Siri Suggestions In Safari
To disable Siri suggestions in Safari on Mac, follow these steps:
- Open System Settings.
- In System Settings, scroll down and click on Siri & Spotlight in the sidebar.
- On the right side of the Siri & Spotlight window, click on Siri Suggestions & Privacy.
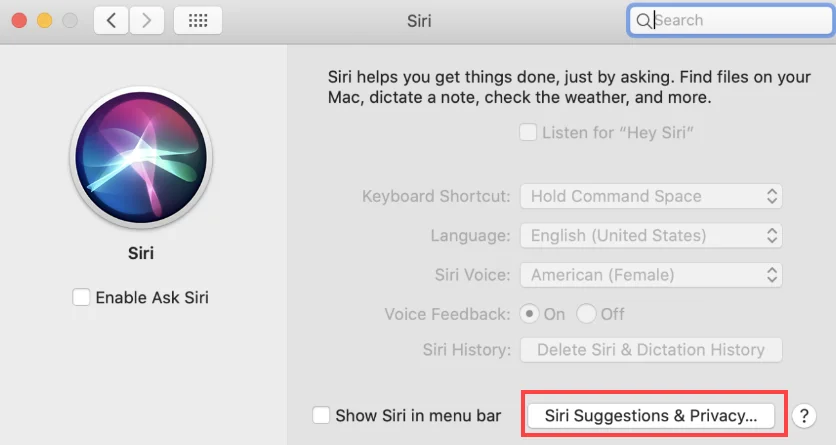
- Select Safari.
- Turn off “Show Siri Suggestions in App”.
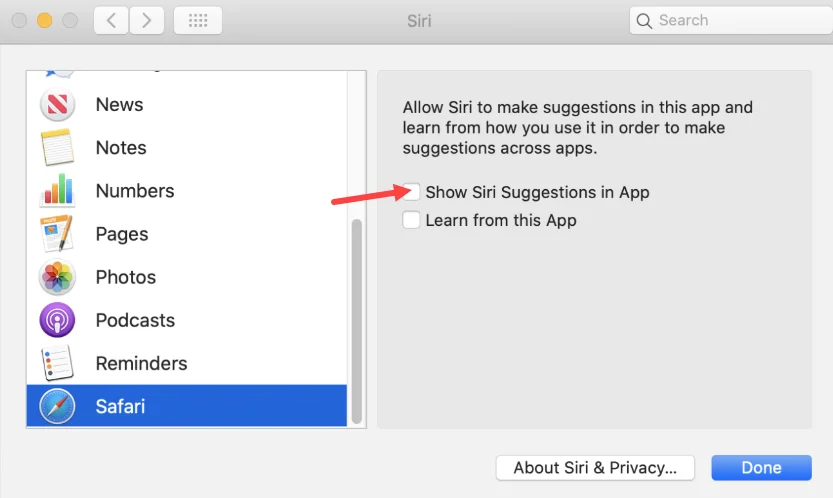
- This should disable Siri suggestions in Safari on your Mac.
How To Enable Notifications From A Specific Website In Safari On Mac?
If you want to enable notifications from a specific website in Safari on Mac again, then follow these steps to allow notifications:
- Open Safari, go to Safari, and then select Settings.
- Click on the Websites tab and select Notifications.
- Find the website for which you want to enable notifications in the list.
- Select the website and choose the “Allow” button next to it.
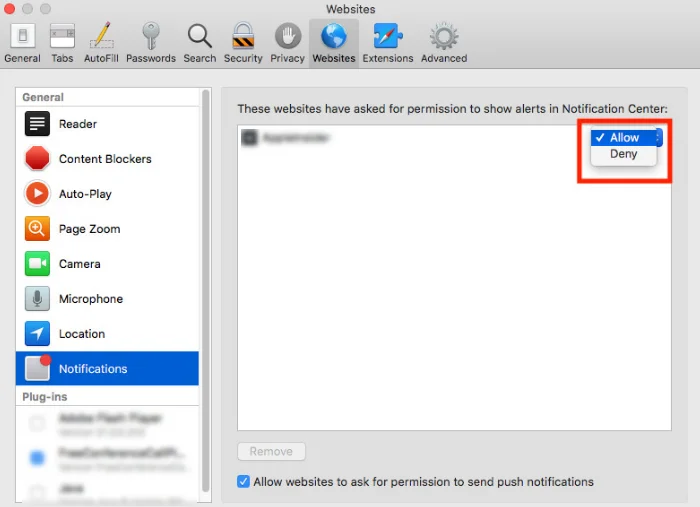
- This should enable notifications from that website to be shown in Safari on your Mac.
- The search results also mention that you can customize how the notifications appear by going to System Settings > Notifications and toggling the settings for that website.
- Additionally, the results note that you can stop being asked for permission to receive notifications from websites by going to Safari Settings, then selecting Websites > Notifications, and toggling off the settings.
- Then deselect “Allow websites to ask for permission to send push notifications.”
Frequently Asked Questions [FAQs]
- How to customize my Safari browser?
In the Safari app, you can customize your start page, change website text size, & display and privacy settings.
For that, sign in to iCloud with the same Apple ID on multiple devices to keep your open tabs, browsing history, bookmarks, and reading List up to date across all your Apple devices.
2. How can I turn off banner notifications on Safari for macOS?
If you want to disable banner notifications for Safari on macOS, here’s what you need to do:
Open Safari.
Click on Safari in the top menu.
Select Preferences.
Go to the Notifications tab.
Uncheck the box next to Allow websites to ask for permission to send push notifications.
3. How can I customize Google in Safari?
To customize Google in Safari, choose Safari, then head to Settings.
Next, click on Search. Select the search engine you want Safari to use for Private Browsing.
Closing Thoughts
That was how to disable Safari notifications on a Mac. Please ask us in the comments section below if you need more information or have questions.
