In an era where information is at our fingertips, we can’t extend enough thanks to Google, which has become synonymous with search.
However, there are times when we are greeted with an unexpected silence from Google’s end after we have typed our Search terms. It leaves us perplexed, and we are left wondering why Google didn’t come up with its expected wealth of information.
Here, we will discuss the reasons for the same and know how to fix the problem.
Why Is Google Search Not Working?
The absence of search results from Google can be puzzling and frustrating at times.
If Google doesn’t show search results, there are many reasons for it. The possible reasons are listed below:
- Internet Connection Issue
- Browser-Related Issue
- Server Outages
- Anti-Virus Issue
- Corrupt Browser Cache
How Can I Fix The Google Search Result Not Showing Up Issue?
Follow the methods discussed below when Google doesn’t show results is not showing up and fix the issue.
1. Check Your Internet Connection
The first thing you should do when Google doesn’t show results is to check your internet connection. Check for stable internet connectivity if you want to eliminate this issue.
You can visit speedtest.net and then check your internet speed.
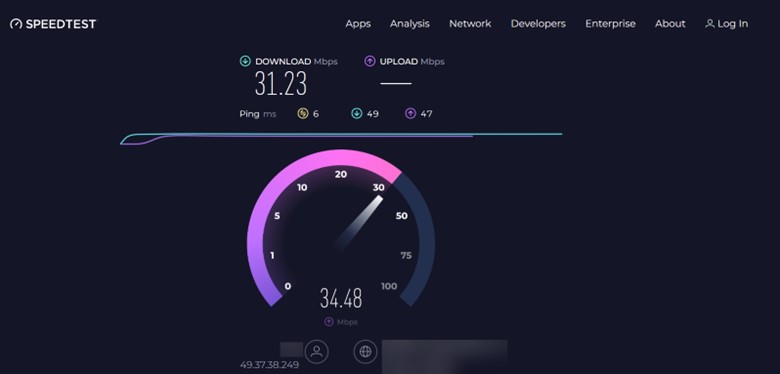
Your internet speed will help you determine whether the issue lies with your internet connectivity. If internet speed isn’t the problem, then you can check for server outages.
2. Check For Server Outages
It is equally important to check for server outages since Google can undergo maintenance that can temporarily disrupt the service.
It will lead to the absence of search results and other technical difficulties. Visit downdetector.com to check whether the concerned website is under any maintenance.
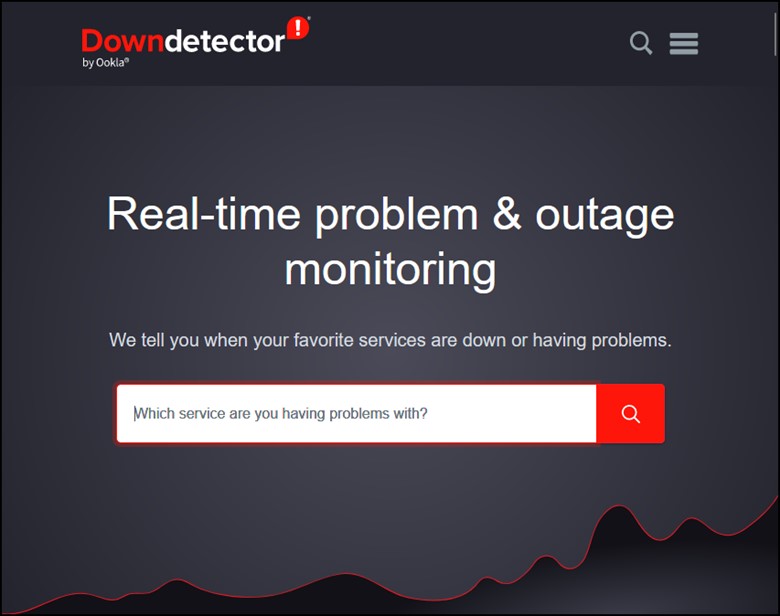
3. Try A Different Browser
There can also be an inherent problem with the browser that you are using. You can opt for a different browser and see if Google is yielding the search results.
Using a different browser will help you find the problem’s source. If the issue is only for that specific browser, then using a different browser will help you in solving the issue.
If Google still does not give any search results, scan your system for viruses or malware.
4. Scan For Viruses And Malware
Google Won’t Show search results if a virus or malware has affected your system.
Perform a full scan of the anti-virus that is installed on your computer. The entire process will be time-consuming but worth the time since it will search for malware and remove those after the scan.
You will have to restart your system after the scanning gets over and then look for the issue. If the issue still persists, then you need to disable the browser extensions.
5. Disable Browser Extension
We often use browser extensions to get some extra added features.
But sometimes, these extensions can interfere with Google and prevent it from giving expected service results.
If these browser extensions are temporarily disabled one by one, it will help identify which specific extension is causing the issue.
Follow the steps for disabling the browser extensions:
- Visit Google Chrome and then click on “Extensions.”
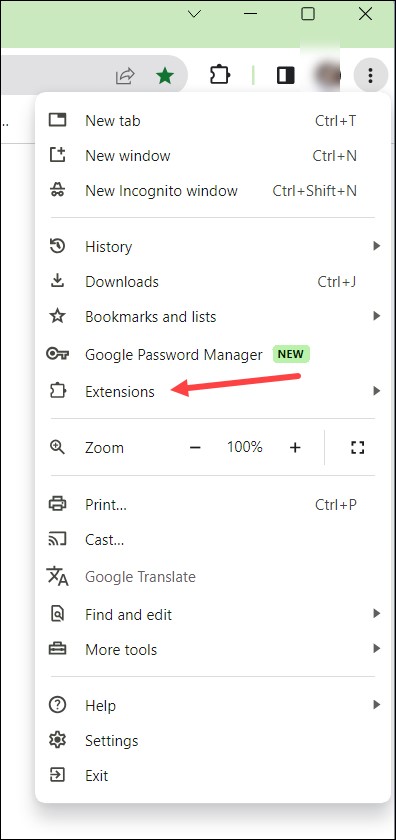
- Hover the cursor over “Extensions” and then select “Manage Extensions.”
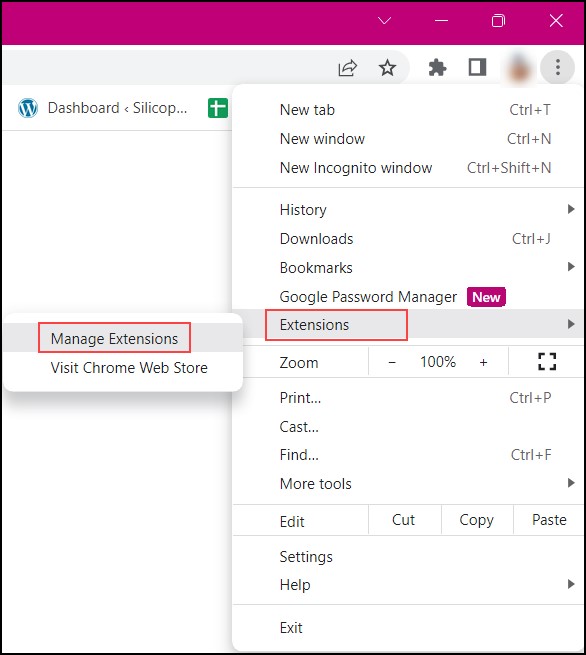
- To disable the extensions that have been installed on your browser, toggle the button off for each extension.
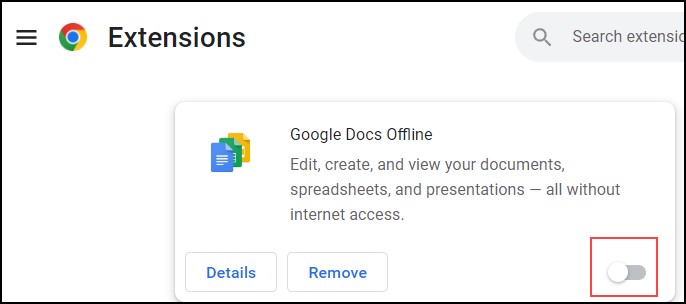
- To remove the browser extension, click on the Remove button for the extension, as shown below.
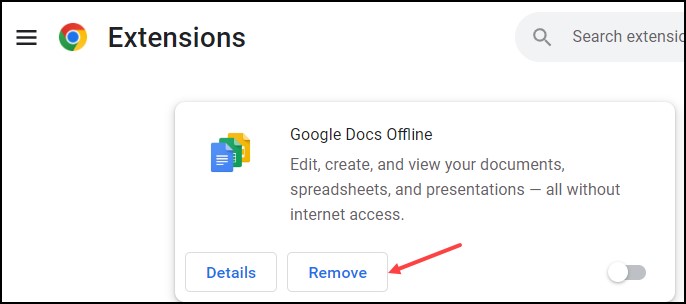
- After you have disabled or removed the browser extensions, close and relaunch Google Chrome. Then check whether the Google search is working. If it is not working, clear the browser cache.
6. Clear Browser Cache
The cached data and cookies that are stored in the browser can, at times, cause conflicts and affect Google’s search function.
By clearing the browser cache and cookies, you will be able to resolve Google’s search function issue since clearing it will be helpful in accessing the web page’s up-to-date version.
Here is how you can clear the browser cache:
- First, open Google Chrome and then click on the three dots menu.
- Then, expand “More tools” and then “Clear browsing data.”
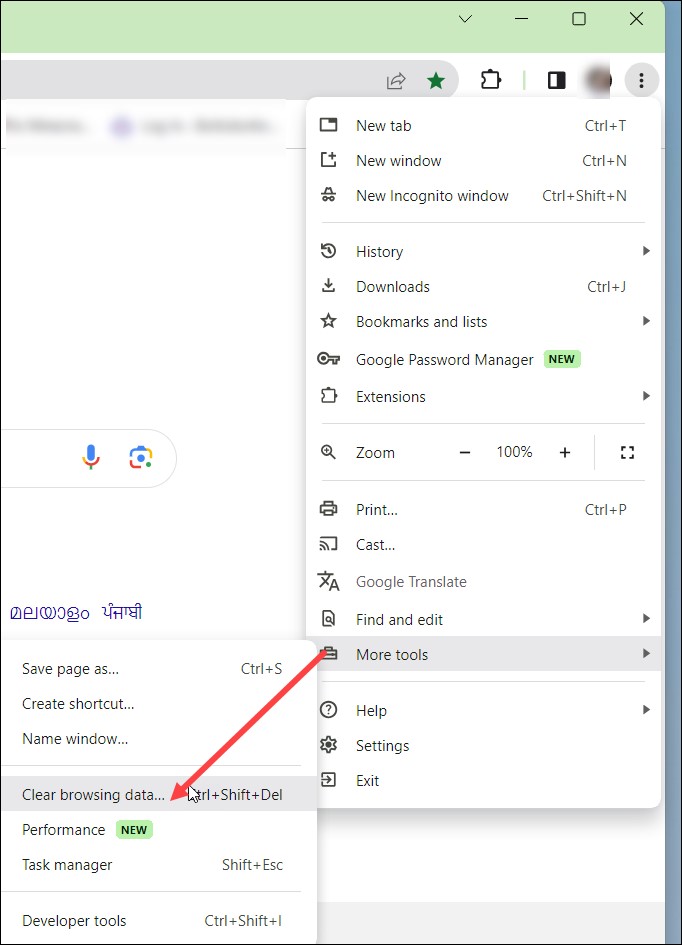
- Now, select a specific time range and check the “Cookies and other site data” and “cached images and files” boxes.
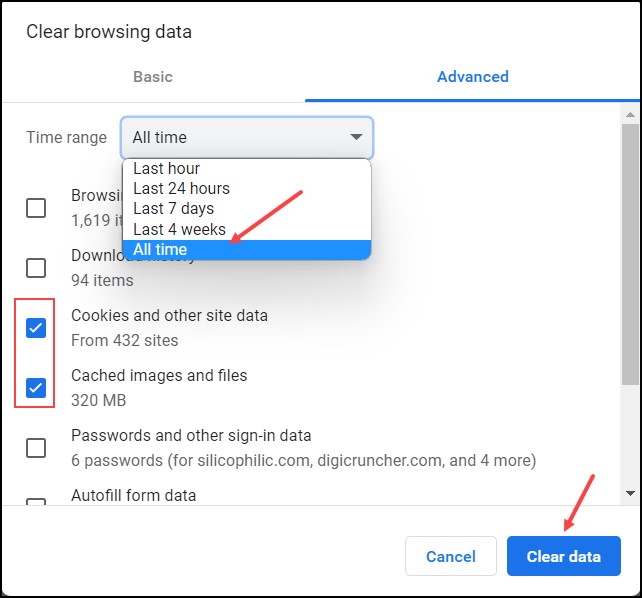
- Finally, click on “Clear Data” and then relaunch Google Chrome and check whether the problem persists.
7. Reset Chrome
If the above methods cannot fix the problem, you can reset Chrome to its default settings.
If the apps and extensions installed are interfering and creating problems with Google search, then resetting Google Chrome can fix the issue. This will remove all the settings you have made and revert back to their original settings.
Here is how to do it:
- After launching Google Chrome click on “Settings.”
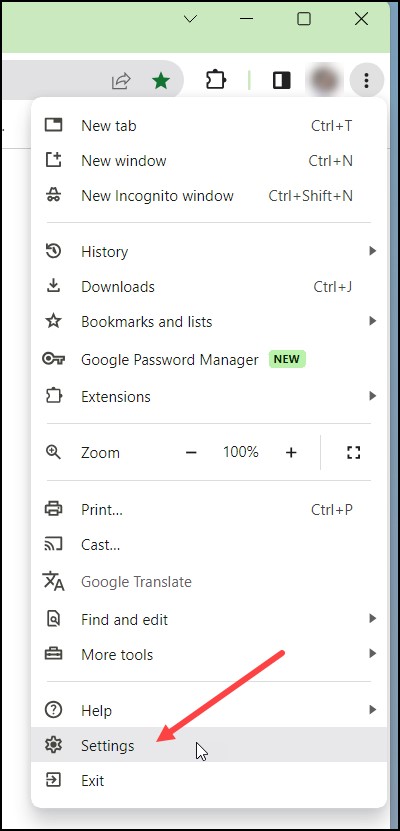
- Then, navigate to “Reset Settings.”
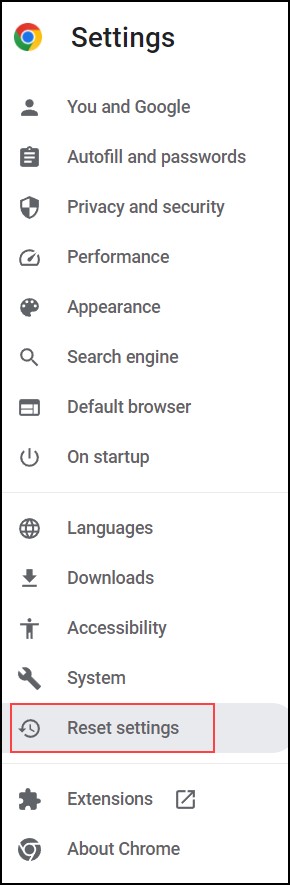
- Finally, select “Restore settings to original defaults.”
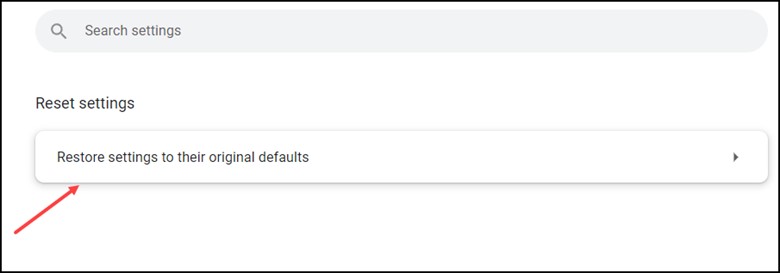
- Follow the onscreen instructions to complete the process. Then Google for something, and now Google should show you proper search results.
8. Reinstall Chrome
The moment you reinstall Google Chrome, it will reinstall the browser with a fresh set of files that will potentially resolve any conflicts or corrupted data that is known to cause the issue.
This is how you can reinstall Chrome:
- Open Windows Settings and then choose “Apps.”
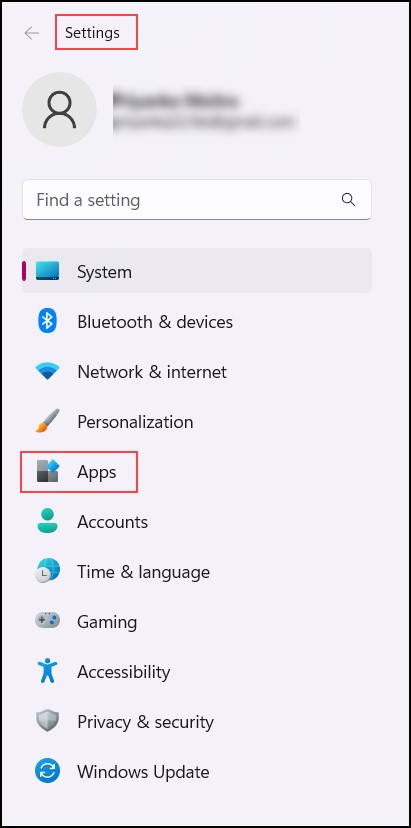
- Then, look for Google Chrome under the “Installed Apps” option.
- Click on the “three dots” option on your right and then choose the “Uninstall” option.
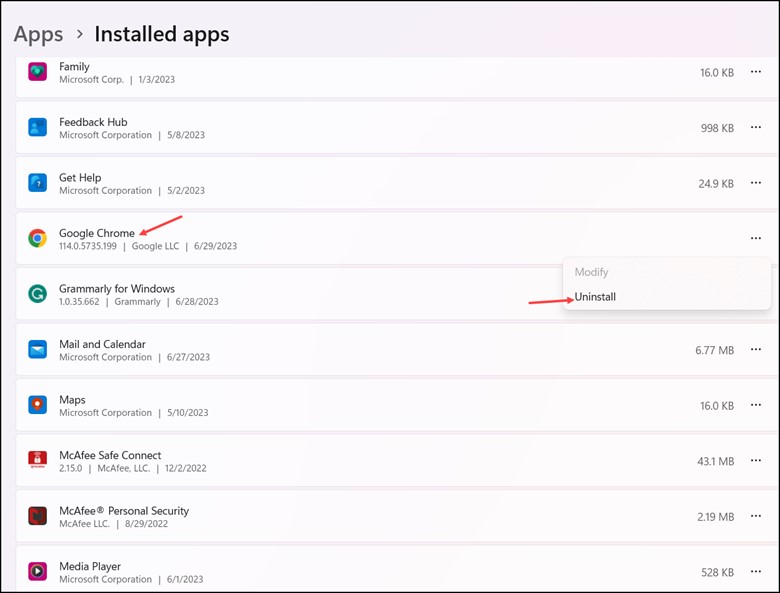
Now reinstall Chrome. If reinstalling Chrome doesn’t resolve the issue, then take the help of Google Support.
9. Contact Google Support
If you couldn’t wave off the Google search result not displaying issue, then the last resort will be contacting the Google Support team for assistance.

Discuss the issue that you are facing with them in detail, and they will surely provide you with certain troubleshooting steps that will help in eliminating the search result issue.
Frequently Asked Questions (FAQs)
- Is It Normal For Google To Occasionally Not Display Search Results?
Yes, it is normal for Google to occasionally not display the search result.
- Can Technical Issues Prevent Google From Showing Search Results?
Yes, technical issues occasionally impact the display of Search results.
- Can My Website’s Search Visibility Affect Its Presence In Google Search Results?
Yes, a website’s search visibility can influence its presence in Google Search results.
Closure
It is important to note that Google’s search algorithms constantly evolve to enhance the users’ search experience. But occasionally, encountering a lack of search results can be termed as a momentary setback.
Contact us if you fail to resolve the absence of the search result issue on Google.
