If you are tired of spending ages editing an entire batch of event photos individually on your iPhone, here is a nifty iPhone trick that lets you copy edits from one photo and paste them onto others seamlessly.
This will not only save you time but also make the work effortless.
You will not need any third-party apps to do that. Apple’s built-in Photos app is good enough to do that for you! So, follow this guide to learn how to copy and paste photo edits on iPhones.
Also Read: How to Remove Screen Time from iPhone
How To Copy and Paste Edits in Photos On iPhone?
Here’s a step-by-step guide on how to copy and paste edits on your iPhones:
- Launch the Photos app by tapping on the app icon or typing ‘photos’ in the spotlight search.
- Tap the “Edit” button, usually located in the top-right corner of the iPhone screen.
- Make sure your edits are saved. This step is optional. You can skip it if you’re satisfied with the current edits.
- But if you’ve made changes and want to ensure they are applied before copying, tap the “Done” button at the bottom-right corner.
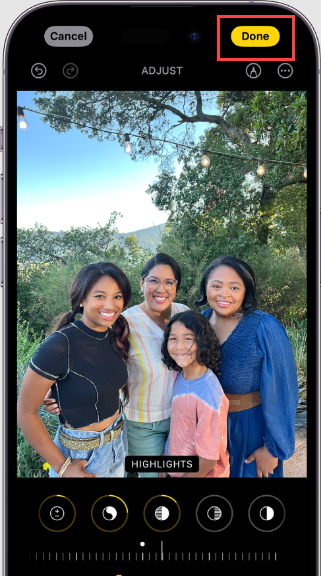
- Next, copy the edits. Tap the thee-dot icon or More options (…) in the top right corner. This will reveal a menu with various options.
- In the menu, select “Copy Edits”. This option will be grayed out if you haven’t made any edits to the photo.
- Navigate to the photos in your Photos library where you want to paste the edits. Select the photo to receive the edits.
- Now tap on the photo you want to apply the edits to.
- Once you’ve selected your photo, tap More options or the three-dot menu again.
- In the menu, tap on the “Paste Edits” option.
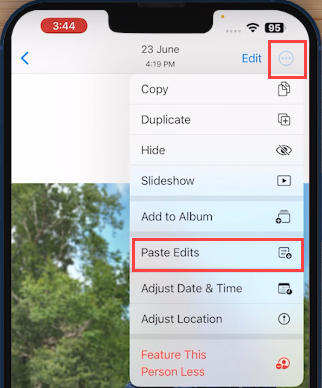
- Similar to copying, “Paste Edits” will be grayed out if you haven’t previously copied edits.
- After pasting the edits, you can make further adjustments to the photos if you want to.
- Tap on “Done” from the bottom right corner to save the changes.
- To undo or redo your edits, tap on the undo button or redo button from the top of the screen.
By following these steps, you can efficiently copy edits from one photo and apply them to other photos in your iPhone’s Photos app.
Also read: How to make keyboard bigger on iPhone
How to Copy and Paste Edits For Multiple Photos?
You can also copy and paste edits for a batch of photos from your iOS gallery. To do that, follow these steps:
- Tap on the More options or the three dots icon.
- Next, tap on Copy Edits.
- Then, return back to the photo library and tap select.
- As you select a series of photos, tap on the thumbnails of the photos you want to paste the edits onto.
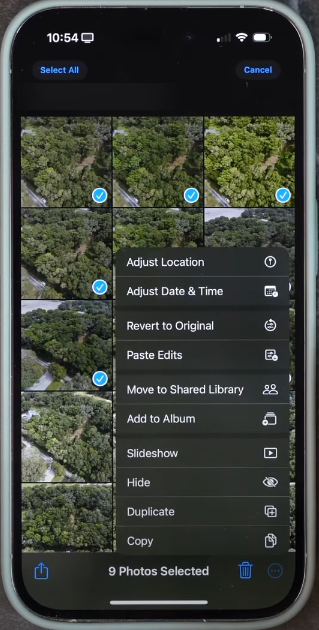
- Next, tap the three dots menu button. Tap on the Paste Edits option.
The photos should fine-tune the color balance and brightness to enhance the similarity between the edited and original images. This process aims to make the photos appear even more alike.
How to Edit Your Selected Photo on iPhone?
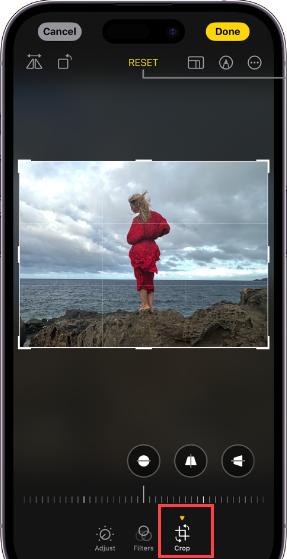
Once you have captured a photo or recorded a video with your iPhone, you can edit them using the in-built Photo app tools to adjust, color, light, add filters, crop, rotate, and more.
Here is how to adjust the color and light in a photo:
- Go to your Photos gallery. Select the photo to get a full-screen view.
- If you select a video, then tap on the video thumbnail.
- Next, tap on Edit and swipe left under that photo. Now you can see the effects like – Exposure, Highlights, Brilliance, Shadows, etc.
- Select the effect you want and make adjustments by dragging the slider. You can also select the automatic edit button to edit your videos or photos with applied effects.
You will be able to see the glance of the effects that are increased or decreased.
- To switch between the edited and original versions, tap on the Enhance button.
- Tap Done to save the edits. If you do not like the changes, tap on the Cancel button and then tap on Discard Changes.
- To crop a photo, tap on the crop icon first. To crop manually, drag the corners to enclose the area you want to keep.
- You can also pinch the image to zoom in. Once satisfied with the cropped image, tap on the Crop button. You can make further edits with the crop tools. Then, finally, tap on the Done button.
- There is an Aspect Ratio Freeform button to adjust the crop of a photo to a standard preset form. From here, you can select options like wallpapers, square, 5:4 or 16:9, and so on.
- To Rotate a photo, tap on the dedicated button and the photo.
- The flip button will flip the photo horizontally. If you want to cancel the editing, tap on the Cancel button and then tap on the Discard Changes option.
- Once you are satisfied with the editing, save the edits made by tapping on the Done button.
How To Revert the Edited Photo or Video?
If, after editing, you are not satisfied with the results and want to revert the photo to its original state, follow these steps:
- Go to the edited video or photo. Tap on the three dots menu.
- Tap on the ‘Revert to Original’ option.
Closing Thoughts
So, that was how to copy and paste edits on iPhone. If you have further queries or want to know more details, write to us in the comments section below.
