Disabling FaceTime video reactions allows the user to completely control their communication experience and customize it to maintain a more focused conversation with limited or no distractions.
Henceforth, it can be a good idea to turn off these video reactions; some excellent ways exist.
Even though this feature is predominantly associated with FaceTime, it can also be incorporated into other video-based apps.
Here are specific instructions that will help disable Facetime Video Reactions in iOS and MacOS, and you can also follow those later to re-enable them.
Why Is It Necessary To Disable FaceTime Video Reactions?

Image Credit: Apple
FaceTime video reactions are a great way to add a little tweak to the same old video calls and are an entertaining way to add some personal touches to your video calls.
These potentially entertaining FaceTime video reactions might annoy or make you feel awkward. If you ever find them distracting or a bit unnecessary, disabling them is the right thing to do.
In MacOS and iOS, effects such as balloons flying through the air, laser beams, speech bubbles with thumbs up and thumbs down icons, floating balloons, confetti, and stormy rain get activated when you perform gestures like thumbs up, peace sign, and so on.
You can turn off these video reactions for the sake of:
- Professionalism
- Privacy
- Avoidance Of Distractions
- Personal Preference
Disabling Facetime Video Reactions On iOS
Apple has given readers the power to tailor their Facetime experience by turning off the FaceTime video reactions on macOS and iOS devices for more personalized and focused interaction.
Let’s now explore the simple steps of regaining control over video reactions by providing the entitled users with a seamless and customizable FaceTime experience.
Here is how you can turn off video reactions on iOS:
- Open the FaceTime app and then start a video call.
- Swipe down from the screen’s top-right corner to open the Control Centre.
- Tap on the Effects and look for the “Reactions” button beneath the video feed.
- Tap on “Reactions” to remove the highlight from it.
- Doing this will turn off your video reactions.
- Finally, swipe up twice to return to your FaceTime call.
Disabling Facetime Video Reactions On macOS
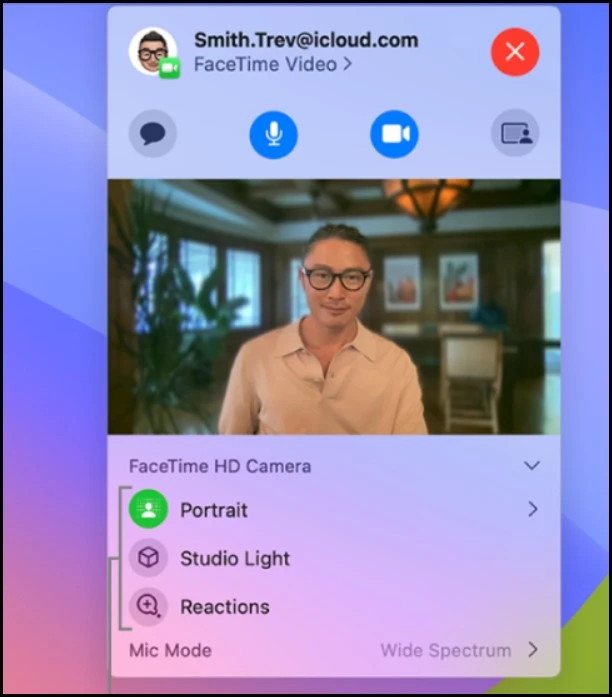
Image credit: Apple
Follow the steps to turn off video reactions on macOS:
- Open the FaceTime app and then start a video call.
- Next, click the green FaceTime icon in the menu bar at the top of the screen.
- Below, look for the “Reactions” title on the left.
- Click on it so that it is no longer highlighted in color.
- Doing this will invariably turn off video reactions.
Final Words
The ability to customize the FaceTime features is also known to provide users with a flexible and user-friendly experience. It doesn’t matter whether it is being turned off for professional or personal use; all that matters is that complete control lies in the hands of the users.
But if you want to re-enable it, follow the steps shown above and tap or click the Reactions button to highlight it. This will be a great way to add fun to your daily routine of mundane FaceTime video calls.
