iPhone’s come with the most vibrant screens and that’s one of their huge selling point. But there is a bug in iPhone that can cause it to dim unexpectedly. This has been often reported in Apple Discussion forums without any registered answer.
So, here we have formed a quick guide to stop your iPhone from dimming. Read through it and know how to fix the problem when you face it.
Why Does My iPhone Screen Keeps Dimming?
iPhone is designed to protect its internal components in several ways.
- The iPhone dims its screen when not in use to reduce unnecessary power usage.
- Certain features can cause the the dimming, like – the True Tone Feature, Auto Brightness, White Point Feature, Attention aware Feature, etc.
- Outdated software and bugs can also cause the iPhone to dim.
- Overheating and hardware problems can also make the iPhone’s screen darkened.
But don’t worry if the iPhone screen is randomly dimming, as you can fix it with the solutions discussed below.
What To Do When iPhone Screen Keeps Dimming?
If your iPhone’s screen keeps dimming, then try out these quick fixes.
1) Turn Off The Auto Brightness
If your iPhone automatically dims the screen, then disable the Auto brightness feature.
The Auto brightness feature adjusts your screen’s brightness according to your surrounding light.
The light sensor that is installed in front of the iPhone’s front-facing camera is responsible for this adjustment.
Enabling this feature on your iPhone screen keeps dimming in darker environments or in reduced lighting.
This auto brightness feature is enabled by default, and here is how you can turn it off:
- First, go to Settings and click on Accessibility.
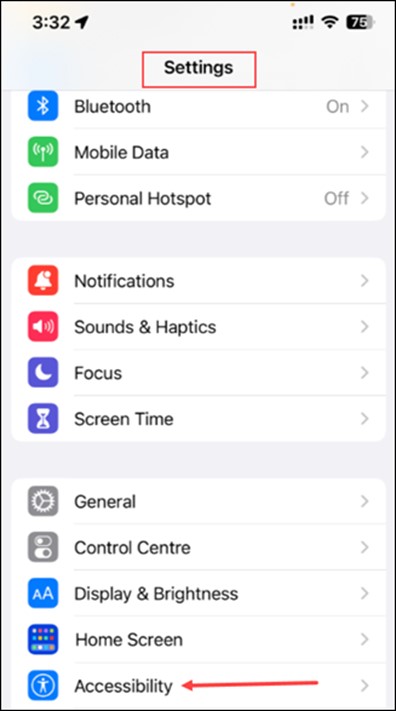
- Next, click on Display and Text size.
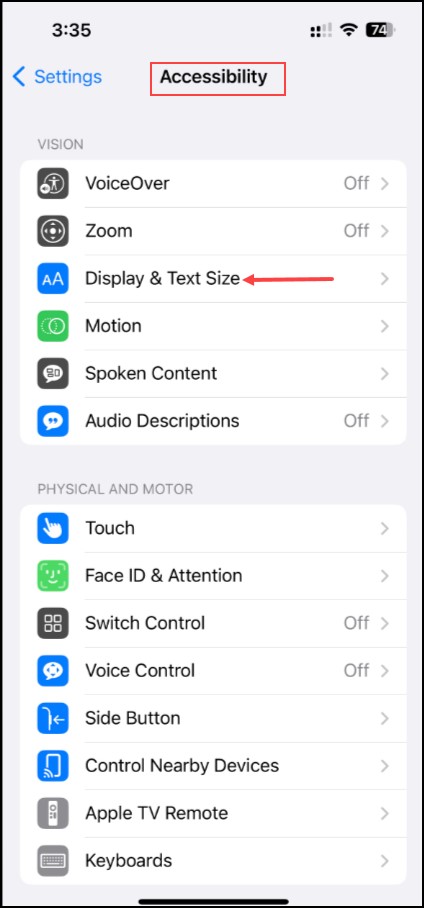
- Finally, scroll down to the bottom of the screen and turn off Auto-Brightness.
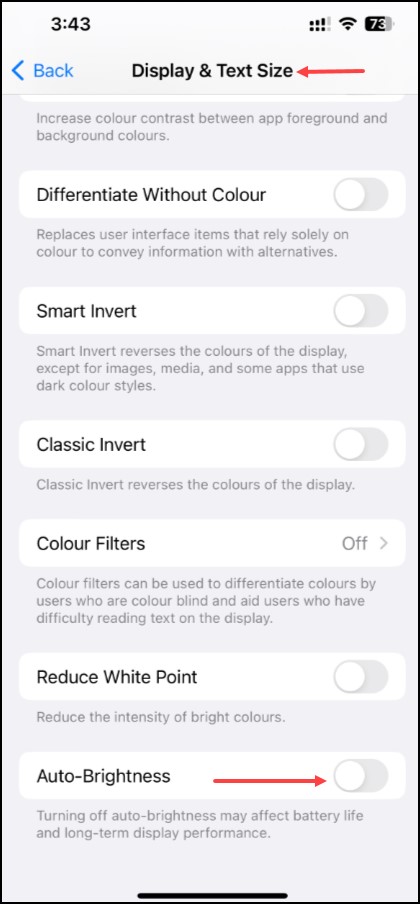
2) Manually Adjust The Brightness
The brightness of the iPhone can be manually adjusted by swiping from the bottom of the screen to access the Control Center.
Or you can go to Settings > Display & Brightness and adjust the brightness slider as per your preference level.
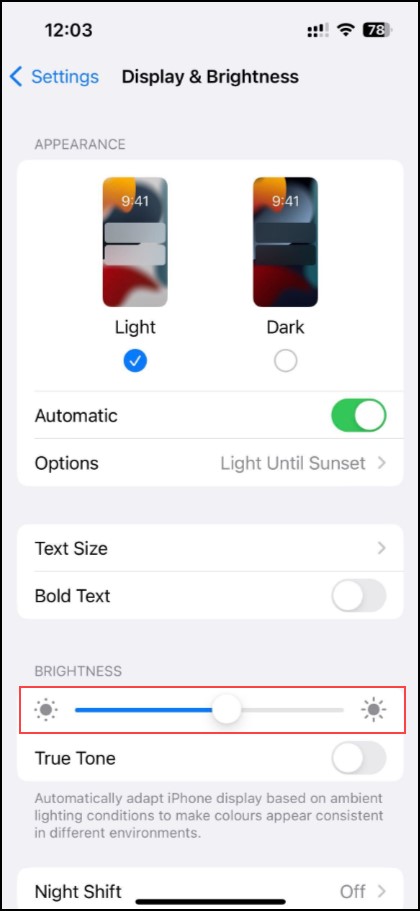
Doing this allows you to address the dimming screen issue.
Manually setting up the brightness level will ensure that the screen remains at that condition irrespective of the lighting conditions.
If this could not fix the issue, turn off the True Tone Feature.
3) Disable The True Tone Feature
If you are using an iPhone (second generation or later version), then your iPhone has the true tone feature.
This feature measures the brightness and color temperature in your ambiance and adjusts the display to match the same.
It is a very useful feature that helps to show you accurate colors across various lighting conditions and also makes it soothing for the eyes.
So, if you have this feature enabled, it can constantly adjust the screen light.
You can turn off the feature and see if this stops the dimming of the screen.
Here is how to do so:
- Open Settings > Display & Brightness.
- Toggle the switch for True Tone under Brightness.
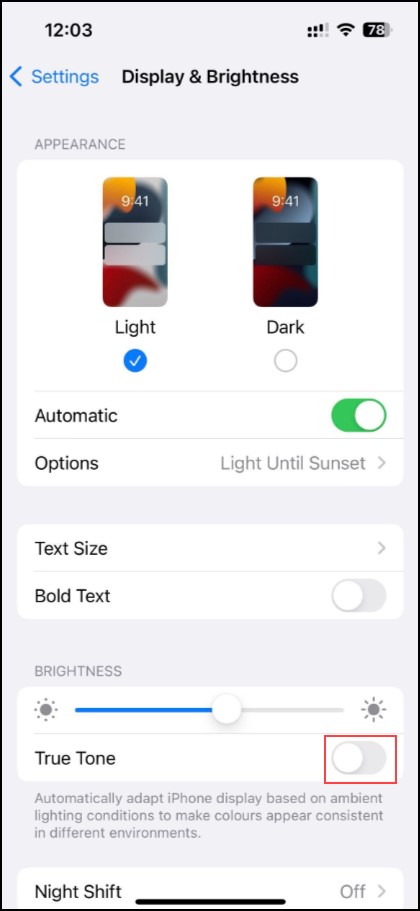
Now check if this could stop the iPhone from automatically adjusting the brightness and dimming of the phone.
If not, then turn off the Reduce the White Point Feature.
4) Disable The Reduce The White Point Feature
The Reduce White Point feature helps to reduce the intensity of the color of the iPhone screen.
This feature is, by default, disabled. But if it is enabled on your iPhone, then you can see your iPhone screen keeps dimming.
So, check if it is enabled by following these steps and disable it if it is turned on:
- Open iPhone Settings > Accessibility > Display and Text Size.
- Now, you will find the White Point Feature.
- If enabled, disable it and see if this makes any difference. If not, turn on the Attention Aware Feature.

5) Turn On The Attention Aware Feature
Apple uses Face ID sensors on iPhone to turn on the Attention Aware features.
This feature is designed to dim the iPhone screen when you are not looking at it.
The Attention aware Feature and the Auto-Lock feature work hand in hand.
For example, if you have set the Auto-Lock to 30 seconds, your iPhone will auto-lock itself if you haven’t given it attention for that time.
But if you keep looking at the screen even without touching it, the Attention Aware feature will understand that you are paying attention to it and will not lock the screen even after 30 seconds.
So, if the Attention Aware feature is turned off, then the screen will randomly dim when Auto-Lock is enabled.
So, follow the steps given below to turn on the Attention aware feature:
- Open iPhone Settings > Face ID & Passcode.
- Here you will find Attention-Aware Features.
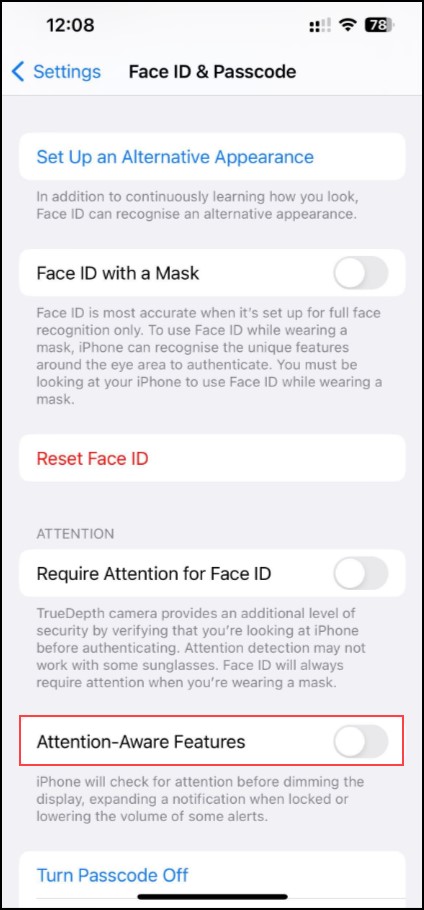
- If it is turned off, toggle the switch dedicated for it to turn the feature on.
After enabling the feature, see if this makes any improvement. If the iPhone still dims, update the OS.
6) Update Your iPhone
Occasional software glitches or bugs inside the operating system can cause the iPhone screen to dim unexpectedly.
This issue can be solved quickly by updating the iPhone to the latest OS version or restarting it.
To update your iPhone, follow these steps:
- Go to Settings > General > Software Update.
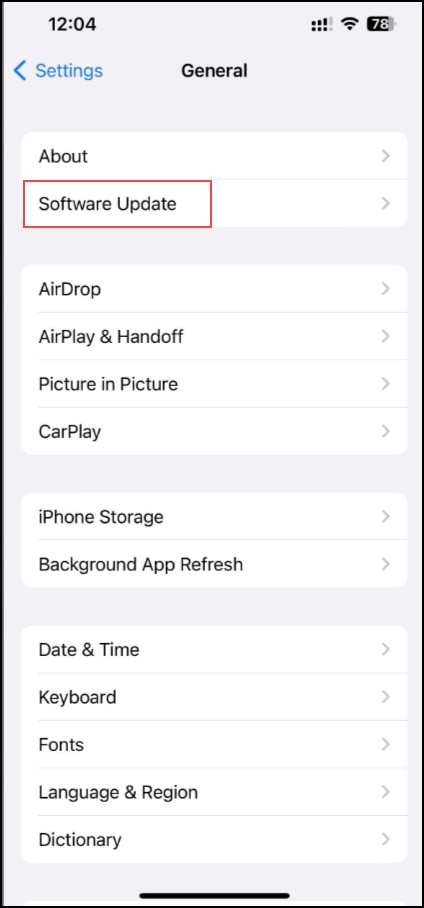
- Keep the Automatic update toggle on. Next, turn on the Toggle buttons for Download iOS updates and Install iOS updates.
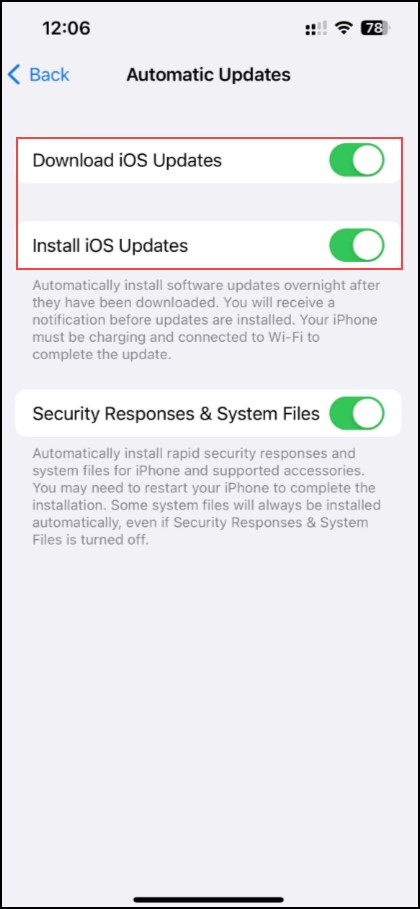
This will automatically keep your iPhone updated, so you need not worry about updating it manually.
Once done, see if this could fix the issue. If not, disable the Low Power Mode.
7) Disable Low Power Mode
The Low power mode feature is mainly designed to preserve your iPhone’s battery.
In Low Power Mode, the brightness of the screen gets automatically lowered to conserve energy.
You will notice a reduction in the screen brightness if you have enabled the Low Power Mode.
When you disable Low Power Mode, the screen’s brightness will return to normal.
So, you can stop the iPhone from dimming by turning off the feature. Here is how to do so:
- Go to your iPhone’s Settings and click on the Battery option.
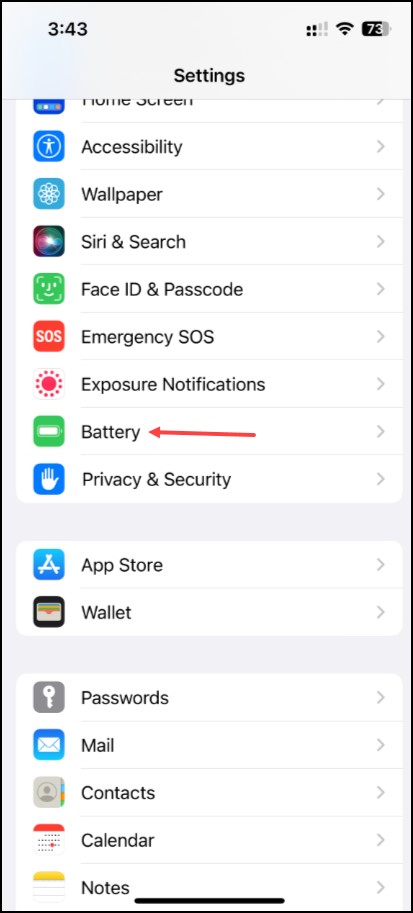
- Soon you will notice an option named “Low Power Mode.”
- Slide the toggle next to it and switch to the “off” position.
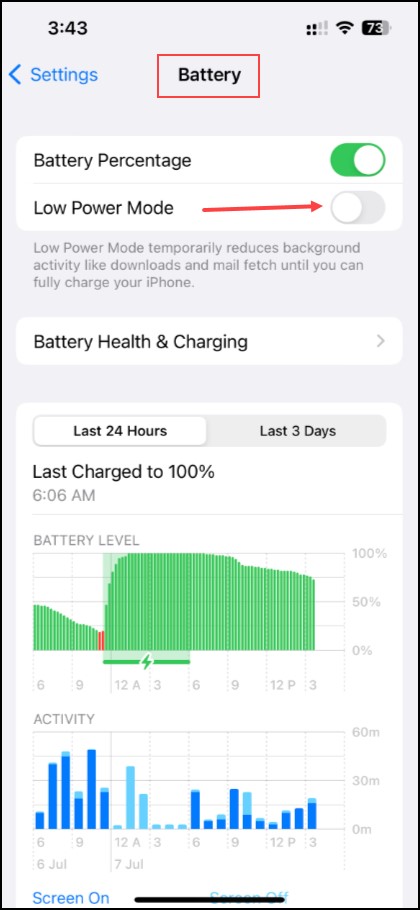
8) Overheating
Overheating can automatically lead to a dimming of the iPhone screen and an overall slow iPhone.
If the iPhone’s internal temperature becomes high, it kind of regulates the entire thing by making some changes.
Dimming or darkening the screen is one such change. In this case, stop using your phone, keep it in a more relaxed place, and let it cool down manually.
Your iPhone automatically dims the screen if the temperature exceeds the safe range.
If this happens, the iPhone takes steps to reduce temperature, like using less battery and RAM.
9) Hardware Problems
Few users have reported that the dimming problem persists on their iPhones despite trying many things.
You can reset your iPhone to its default settings and see if this can help.
Here is how you can do it:
- Go to Settings and select the General option.
- Choose the Transfer or Reset option.
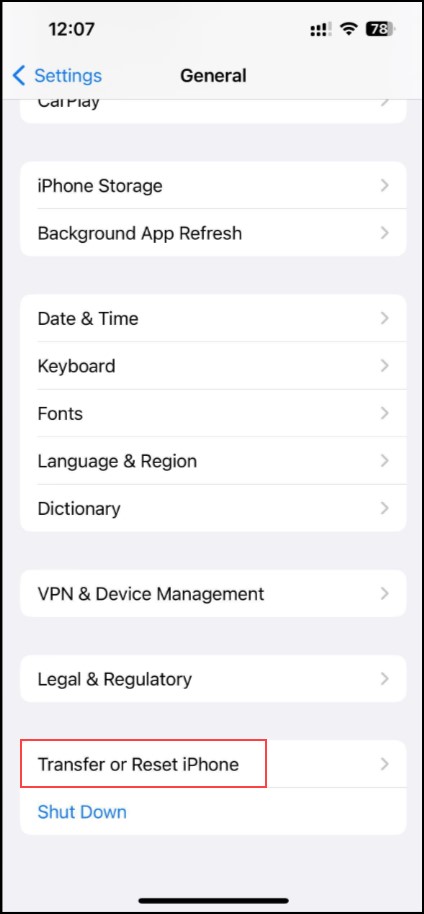
- Reset > Erase All Content and Settings.
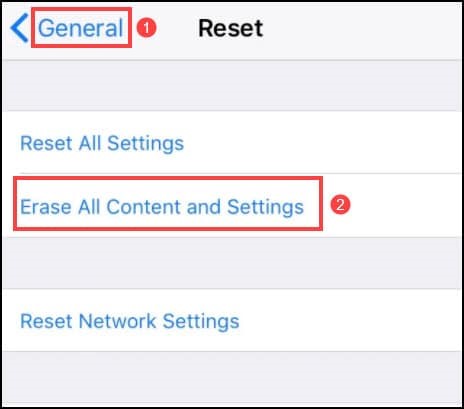
If, after resetting the iPhone, the problem persists, and you suspect some hardware issue, it’s best to contact Apple Support or visit the authorized service center for further assistance.
Frequently Asked Questions (FAQs)
- Does Dark Mode Or Night Shift Cause Screen Dimming?
No, Dark Mode and Night Shift don’t reduce the overall brightness level or screen dimming issue.
- What Should I Do If My iPhone Screen Is Dim Even At Maximum Brightness?
If your iPhone screen remains dim even when it is set to the maximum level, then it indicates a potential hardware issue.
- Will Changing The Accessibility Settings Affect Screen Dimming?
Yes, changing the accessibility settings will impact the screen brightness.
Wrapping Up
Now that you have regained control over your screen’s brightness get engrossed in the visual journey.
Enjoy your digital ventures!
