Have you forgotten your iPad passcode? Don’t worry—this guide will help you unlock your iPad quickly.
We’ll show you several different methods to choose the one that works best for you.
You can get your iOS device working again without compromising safety even without a backup.
Are you unlocking the iPad Without Passcode?
Follow this step-by-step guide to unlock your iPad without the Passcode.
-
Reboot Your iPad
A simple forced restart can often fix the issue when you have forgotten the Passcode. This process completely reboots your iPad, clearing up any software glitches. It can be a way to unlock a disabled iPad.
Here is how to do so:
First, press the Volume Up button quickly, then immediately press the Volume Down button just as fast to attempt to reset and unlock an iPad without using Face ID or a passcode.
Now, find the Side button on your iPad, also sometimes called the Sleep/Wake button, and press and hold it.
Don’t let go of the Side button until you see the Apple logo appear on the screen. Once you see it, release the button.
Your iPad should now restart. Once it’s back up and running, try unlocking it normally with your Passcode or Apple ID.
This can be crucial to regain access to a disabled iPad without using the original Passcode. There’s a good chance the forced restart resolved the temporary glitch, allowing you to unlock an iPad without needing the Passcode, thus ensuring your iPad will be unlocked.
2. Unlock iPad Passcode Using a PC
If you need to remember your Passcode, this process will show you how to restore your iPad using a computer.
Remember that this process will erase all your data and settings, effectively disabling any locks. If you have yet to back up your iPad, you won’t be able to recover that data.
Here’s what you’ll need –
- A computer Mac or PC
- A USB cable for connecting your iPad to the computer
- iTunes installed on your PC if using Windows
Now, follow the steps given below to restore the iPad:
- If the iPad is connected to a computer, disconnect it and then turn it off completely to prepare for a reset, which is one way to unlock an iPad without the Passcode.
For iPads without a Home button, press and hold either volume button along with the top button until you see the power off slider. Now, drag the slider for turn off your iPad and wait a minute for it to shut down completely.
For iPads with a Home button, press & hold the top button until you see the power off slider.
Now, drag the slider for turning off your iPad and wait a minute for it to shut down completely.
- Next, put your iPad into Recovery Mode.
For iPads without a Home button, locate and hold the top button on your iPad.
While holding the button, immediately connect your iPad to the PC via USB cable to begin unlocking an iPad without the Passcode.
Hold the button until the recovery mode screen appears on your iPad, then let go.
For iPads with a Home button, find and hold the Home button on your iPad. While holding the button, immediately connect your iPad to the computer using the USB cable, although some methods may require no computer to unlock the iPad passcode. Entering the wrong Passcode too many times may necessitate this action. Keep pressing it until the recovery mode screen appears on your iPad, then release it to unlock it without a password.
- If you see the passcode screen instead of recovery mode, you must turn off your iPad and start again.
- Now that your iPad is in recovery mode locate it on your computer’s Finder or iTunes, or consider methods to unlock the iPad passcode without the computer. You’ll see an option to “Restore” or “Update.” Choose Restore.
This will download the latest software for your iPad and begin the restoration process, a necessary step to unlock a disabled iPad.
If the download takes longer than 15 minutes and your iPad exits the recovery mode screen, let the download finish, turn off your iPad, and then repeat the process to unlock the iPad without using a computer.
The restoration process can take some time, so be patient. Once it’s complete, you can disconnect your iPad from the computer and set it up as a new device. You can also restore your data and settings with a recent backup.
3. Reset The iPad Using the Erase iPad Feature
If you want to unlock the iPad passcode without a computer, then you can reset it.
Resetting the iPad completely will erase your iPad data, apps, settings, and personal information, making it a viable option to unlock an iPad without the Passcode.
However, after the reset, you can restore your iPad and use it as a brand-new device, or you can restore the data from iCloud Backup. So, choose the option you want.
You can reset your iPad and unlock the Passcode via the Erase iPad feature. This feature appears on the iPad security lockout screen.
However, to turn off the lock successfully, ensure that your iPad is running iOS 15.3 or later and that you have a stable network connection.
Keep entering random passcodes to the iPad until you get the iPad unavailable or a security lockout screen.
When you see the Erase iPad option at the bottom of the screen.
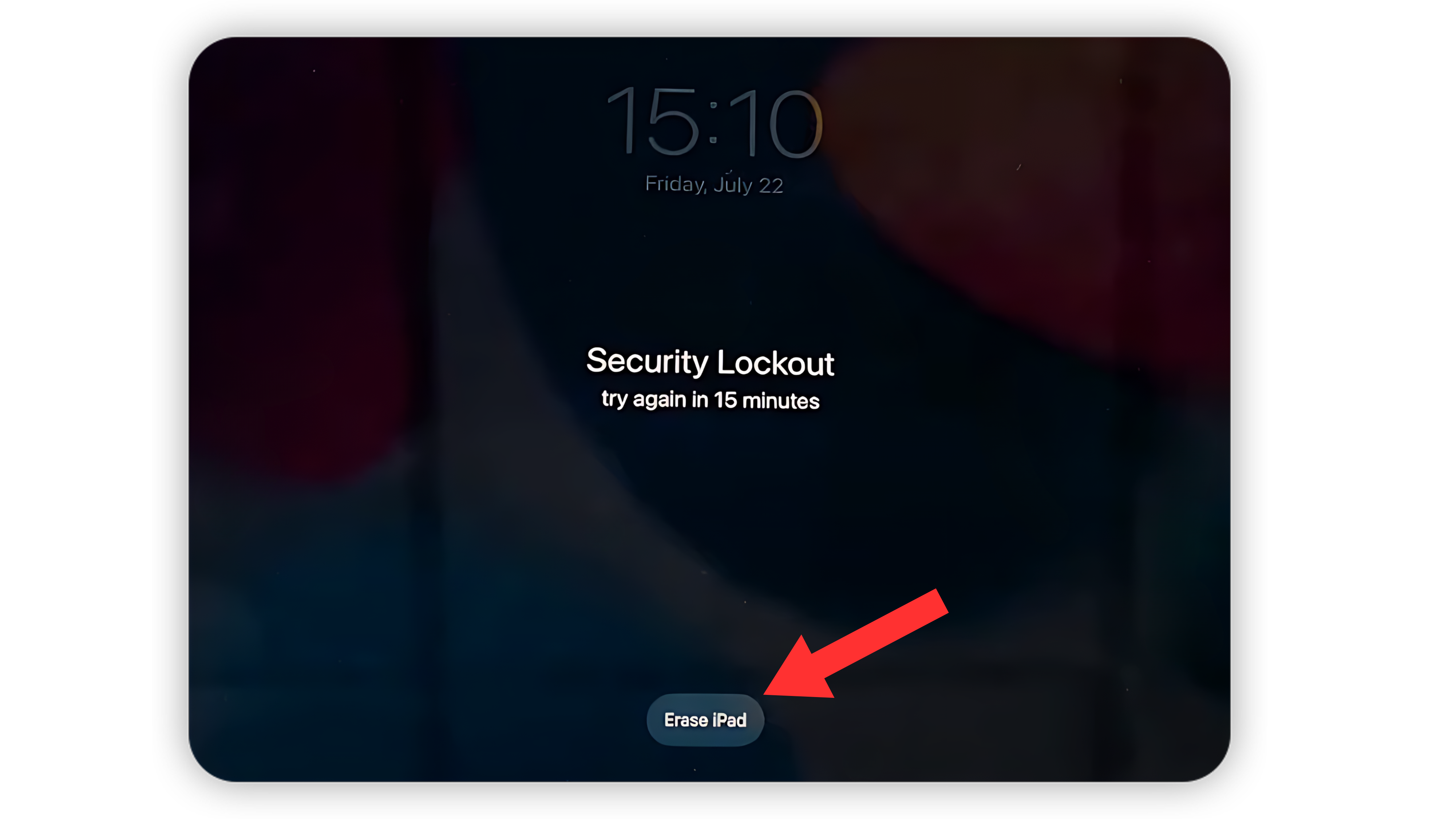
Tap on the option.
Tap on it again to confirm the removal of the iPad password.
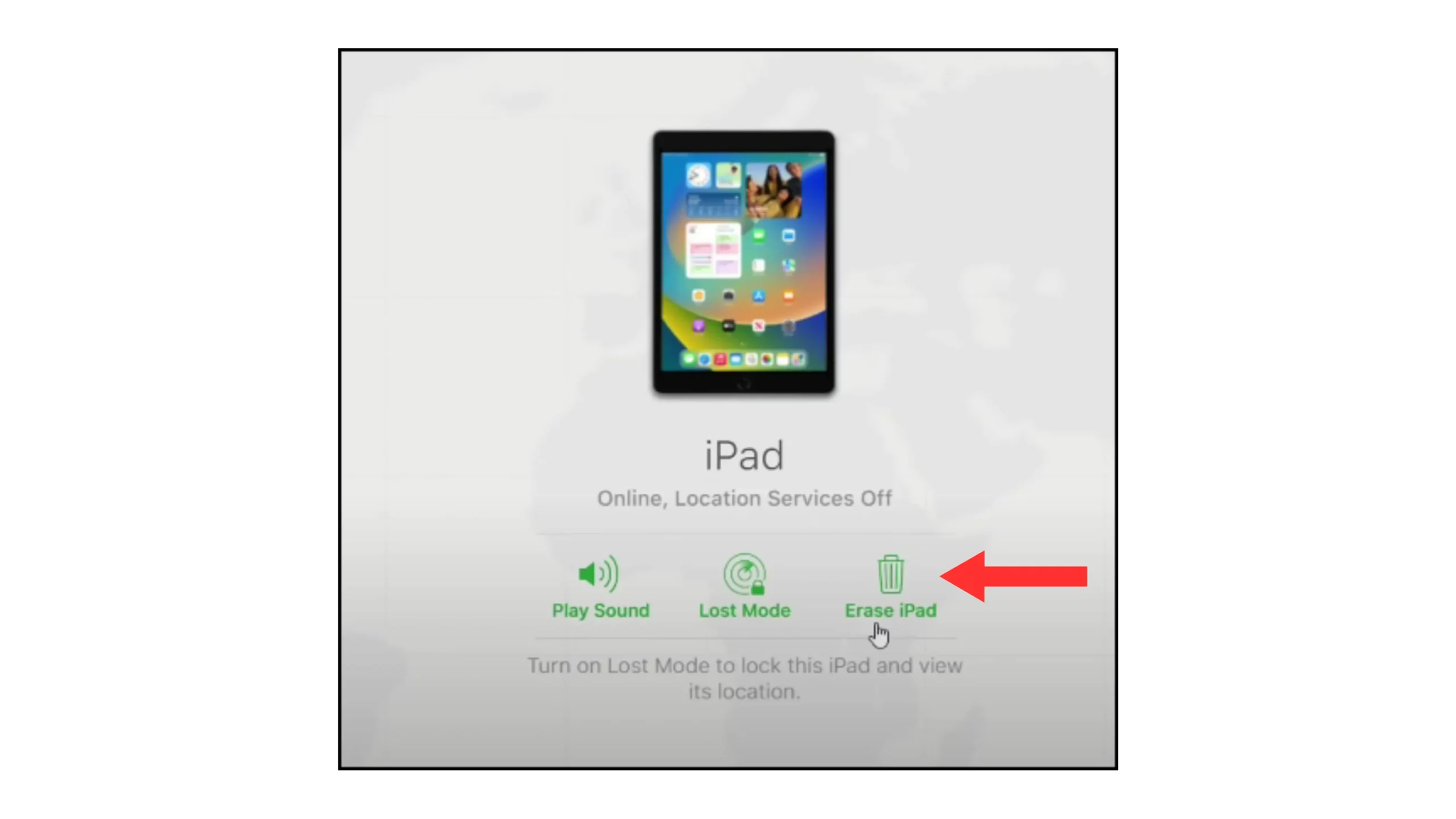
Now, enter the Apple ID password to log out.
Tap on reset and wait for the process to complete. Once it has, you can set up your iPad as a new iOS device or restore your old data from iCloud.
Also read: How to Reset an iPhone
4. Use Find My in iCloud
Using the Find My feature, you can unlock your iPad without a passcode or iTunes even remotely. However, this method will only work if Find My iPad is enabled on your device.
Also, ensure that you have a stable internet connection and that your iPad is connected to it.
Use a Mac or PC with internet access and visit the iCloud website.
Log in using your Apple ID & password. Make sure to use the same one associated with your locked iPad. After logging in click on Find My icon to manage your Apple devices.
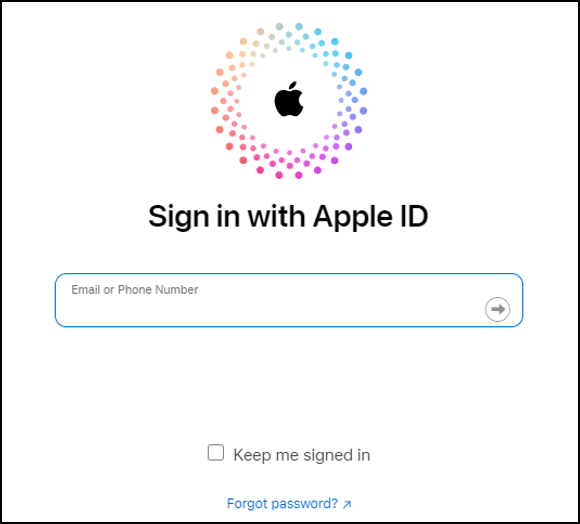
Now, you should see a map on the screen displaying the location of your iPad.
Select the locked iPad from the list of devices to initiate the iTunes process.
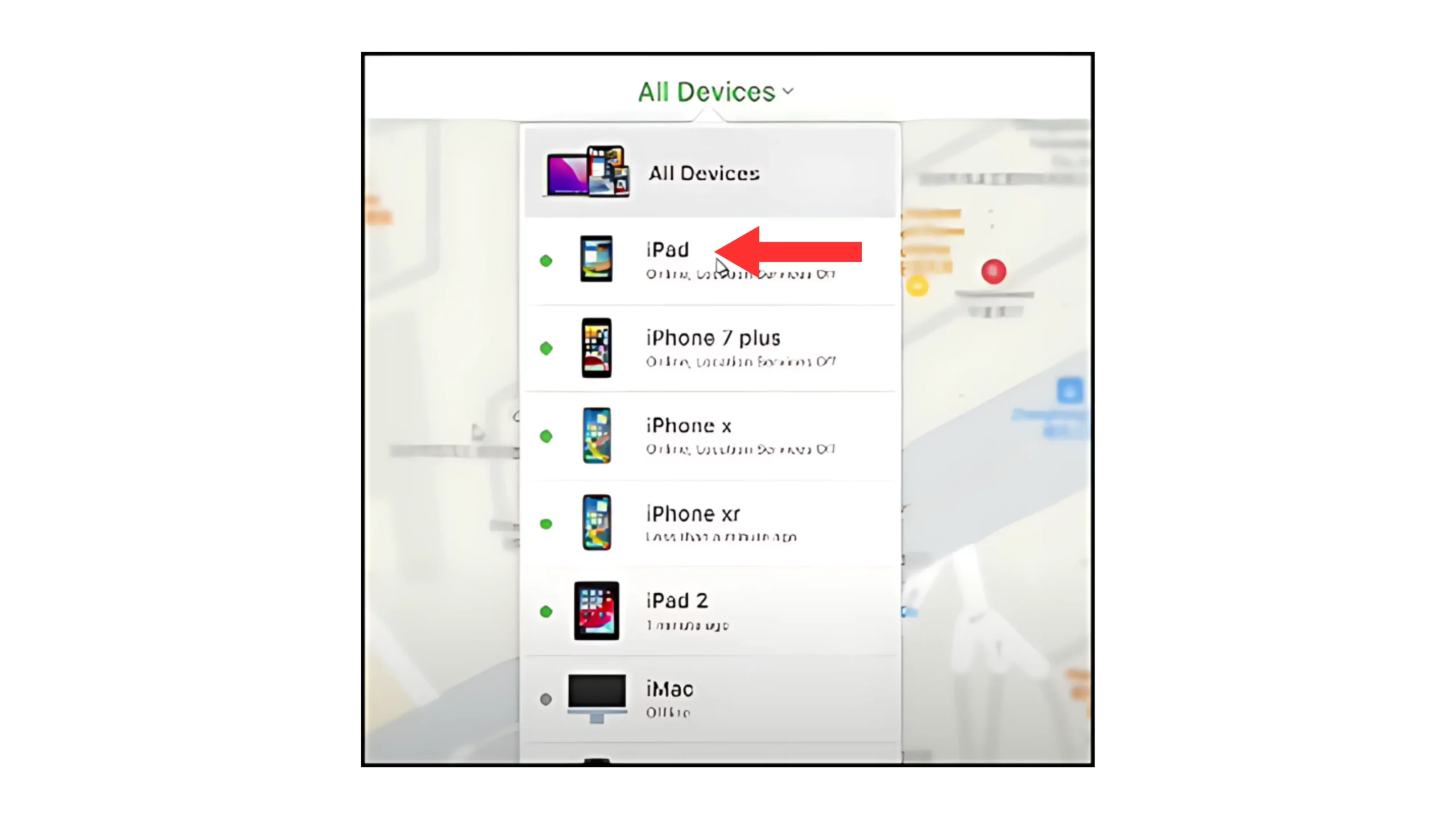
Look for the Erase iPad option and click on it.
Confirm by clicking on the Erase button.
This might take some time, especially if you’re restoring via iTunes, and you should wait til the process finishes.
This should unlock your iPad.
Follow the onscreen prompts to set up the iPad as a few devices or restore the backup as done in the previous process.
Next, tap on the Settings or Gear icon.
Scroll down and select the General option.
Go to the Transfer or Reset iPad option and tap on it.
Choose “Erase All Content and Settings”. A confirmation message will appear. Next, select the Erase All Content & Settings option.
Enter your credentials to unlock the screen passcode. You might be instructed to enter your iPad passcode and Apple ID password for verification.
Also Read: What To Do If Your iPhone Won’t Backup To iCloud?
5. Unlock the iPad using Siri
This method is applicable only if you have iOS version 8 to 10.1. Here is how to use Siri to unlock your older iPad versions:
Hold down the Home button to activate Siri.
Now, ask Siri to open any app you do not have on your device.
Siri should now bring up the AppStore, where you can search for an app to unlock your iPad without a password.
Tap on the icon and select to download or update the app. You can finish the process by double-pushing the Home button to unlock your iPad passcode without a computer. This technique only works for devices with Touch ID if the screen passcode is remembered.
Once you see the preview, close the front screen task, and you should have unlocked the iPad already!
6. Unlock Your iPad using Third Party Software
Some specialized third-party tools can unlock your iPad without using a computer or the original Passcode. However, you should read the terms and conditions before using iMyphone LockWiper, iSkysoft Toolbox, etc.
These tools bypass iPad passcodes without causing data loss. However, for further safety, download them from their official websites only.
Wrapping Up
So, that’s how you can unlock your iPad without the Password. If you need further information or have questions, ask us in the comments section below.
