Roku is a popular streaming device for movies, TV shows, & other content on their TV.
One of the features of Roku is screen mirroring. This allows users to display the mobile screen or computer on their TV.
However, sometimes, Roku screen mirroring may not be working.
In this guide, I will discuss why Roku screen mirroring might not work and how to fix the problem.
Also know about the Roku Home Security System.
Why Roku Screen Mirroring Is Not Working?
Here are some common causes of Roku screen mirroring not working –
- Device compatibility – Not all devices are compatible with Roku screen mirroring. Make sure the device is on the list of supported devices.
- Network issues – If your Roku device or the device you’re trying to mirror from is not connected to the same Wi-Fi network, then screen mirroring will not work.
- Outdated software – Make sure your Roku device and the device you’re trying to mirror from are running the latest software.
- Security settings – If you have a VPN or Firewall enabled, it may block the connection between your devices.
- Distance between devices – If your devices are too far apart, the Wi-Fi signal may be too weak to support screen mirroring.
What To Do If Roku Screen Mirroring Is Not Working?
If Roku screen mirroring is not working, follow the methods explained below & perform the steps as described.
1) Check Your Device’s Compatibility
Not all devices support screen mirroring. So, make sure your device is compatible with Roku screen mirroring.
You can visit Roku’s website to check if your device is compatible.
Ensure your devices and TVs support the same mirroring technology.
If your device is compatible and screen mirroring is still not working, move on to the following solutions.
2) Restart Roku
When Roku screen mirroring is not working, restart your TV.
Turn the TV off, and detach each device’s power cords. Make sure to disconnect the power cord of the Roku player.
Wait for some time and then reconnect everything. Now turn on the TV again and see if the problem is resolved.
Also, ensure that your devices are not too far apart, as the Wi-Fi signal may be too weak to support screen mirroring.
Sometimes, a simple restart can fix many of the problems. So, before you try anything else, try this one.
3) Check the Wi-Fi Connection
When you are screen mirroring, make sure both devices are connected to the same Wi-Fi network.
If not, you won’t be able to connect for screen mirroring. Once you connect both devices to the same network, try screen mirroring. If it doesn’t work, restart the router.
4) Restart the Router
Roku screen mirroring won’t work if there is a network connectivity issue.
You can restart the router to fix network-related issues.
Keep the router disconnected for some time. Then reconnect it and try screen mirroring. If this doesn’t work, go to the next solution.
5) Switch The Screen Mirroring Mode
To fix the screen mirroring issue, switch the Screen Mirroring Mode to ‘Prompt’.
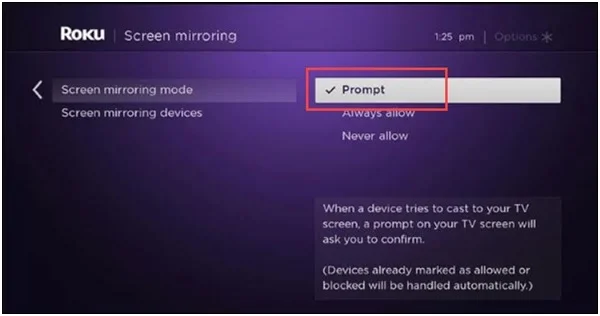
Then disable and enable the Wi-Fi on your device and try connecting in SmartView again.
When the TV dialogue prompts – “Always Allow/Allow/Block/Always Block”, select the ‘Always Allow’ option.
Wait till the device connects, as it can take some time.
If you have a problem connecting after that, disable and then enable the Wi-Fi on the mirroring device.
You can leave the Mirroring Mode at Prompt for the additional devices you have for security reasons.
6) Unpair Roku
Unpair Roku and the mirroring device, and then pair them again.
This process can fix the issue at once. To do so, follow the steps as given below. Here, I am showing the steps with a Windows 11 device:
- Open Windows Settings.
- Click on Bluetooth & Devices > Other Devices.
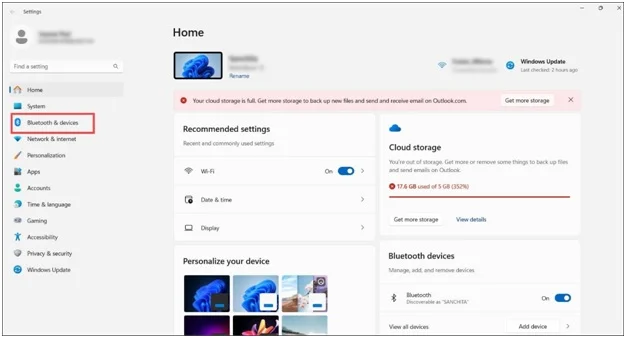
- Find Roku TV, select it, and click on the Remove device option.
- Next, head back to Bluetooth & Devices. Select the Add Device option.
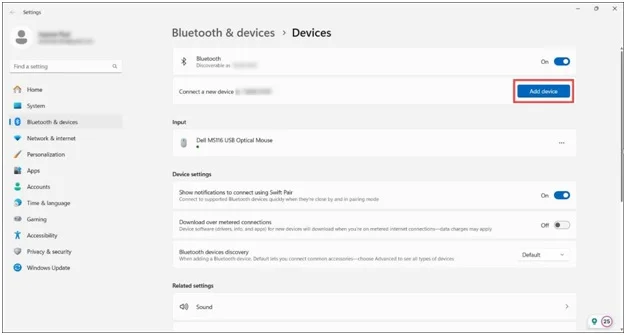
Again, add the Roku TV and follow the onscreen prompts to pair it. Now the screen mirroring should work.
7) Set Your Network As Private
If you are using a Windows device for Roku screen mirroring, set the network as private.
Sometimes, other apps can interfere and create problems when you are in public mode.
So, set the connection as private and then start screen mirroring. Here is how to do so:
- Open Windows Settings. Click on Network and Internet > Wi-Fi.
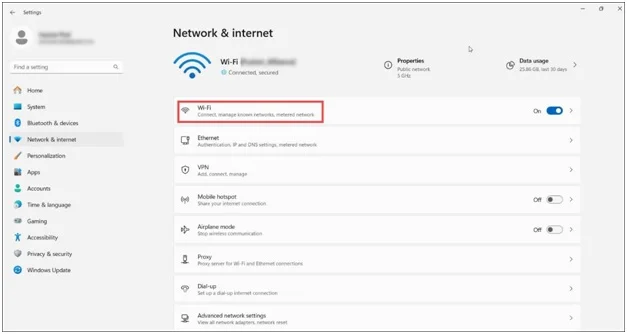
- Select the connection you are using.
- Change the Network profile type to Private.
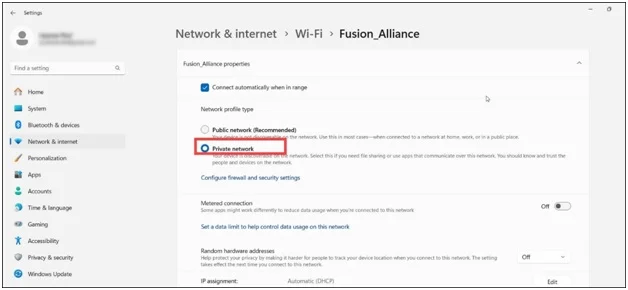
Once you have done that, check if the problem is fixed. If not, update your Windows.
8) Update Windows
An outdated Windows version can also create problems while screen mirroring Roku.
So, update Windows to the latest version by following these steps:
- Type ‘Check for updates’ in the search menu & press Enter.
- Click on the Check for updates button.

If there is any update available, download & install it.
9) Update Roku
If you are not running the latest Roku software, then this can also create a problem while screen mirroring.
So, update the Roku software to the latest available version.
To do that, follow the steps given below:
- Open Settings > System > System update.
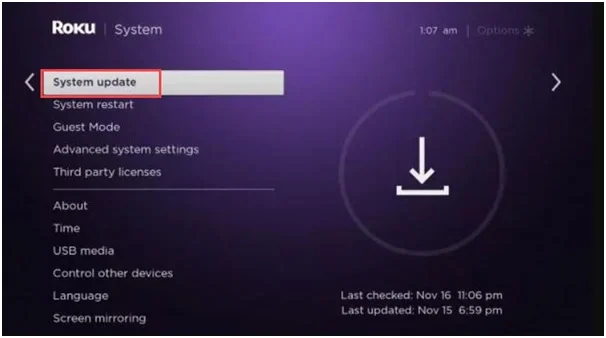
- If any update is available, download and install it. Now try to screen mirror again.
10) Change the TV Settings
You should select the correct source before you start screen mirroring Roku.
To do that, using Roku TV’s remote control, change the input settings. Choose the correct source.
This should enable you to start mirroring your Roku TV.
11) Disable Firewall
Firewall can sometimes interfere and stop all the apps from connecting. This can create screen mirroring problems.
So, disable Firewall and see if this can fix the issue:
- Type Windows Defender Firewall in the Start Menu and click on the top option.
- Select ‘Turn Windows Defender Firewall on or off’ option.
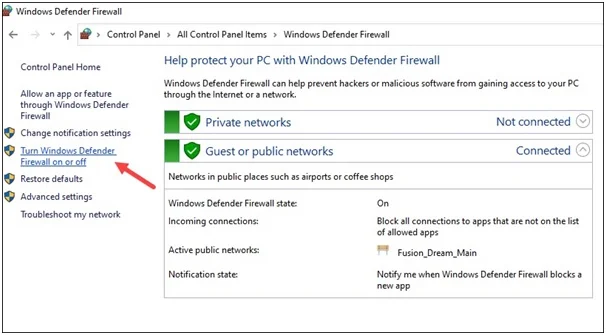
- Click on the radio buttons for ‘Turn off Windows Defender Firewall (not recommended) for both private and public settings and then OK to save the changes.
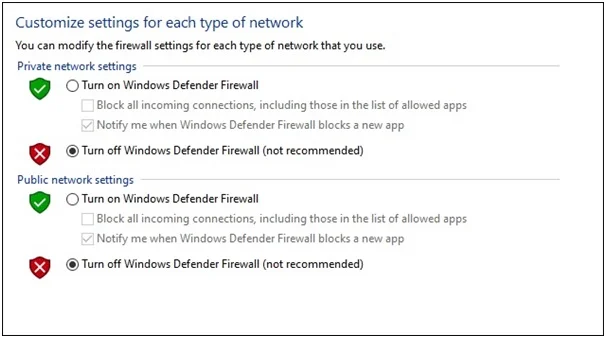
Once done, check if screen mirroring is working. If not, disable VPN services.
12) Turn off the VPN
If you use any VPN service, turn that off while Roku screen mirroring, as VPNs can interfere with the process and prevent screen mirroring.
For Windows devices, go to the system tray and click on the VPN service you are using.
Disconnect the service, and then the screen mirroring should work again.
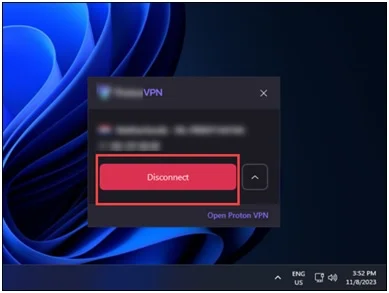
13) Try Different Mirroring Apps
If built-in Roku screen mirroring isn’t working, consider using third-party mirroring apps like Miracast or Cast.
These apps can offer more compatibility and troubleshooting options.
14) Contact Roku Support
If none of the above solutions work, contact Roku customer support for any further assistance.
the support team can provide more specific troubleshooting methods or identify any known issues with your Roku device.
Wrapping Up
So, that was how to fix the problem when Roku screen mirroring was not working. For any further queries, feel free to ask us in the comments section provided below.
