Chromebooks offer a seamless experience for many tasks, and listening to audio through AirPods is no exception.
Connecting your AirPods to a Google Chromebook is possible, even though They are primarily designed for Apple devices. Here’s a detailed guide on how to do so.
How To Connect AirPods to Chromebook?
Follow this step-by-step guide to connect AirPods to Chromebook.
Check Bluetooth Compatibility
Before you begin connecting AirPods to your Chromebook, first verify if it has built-in Bluetooth. Older Chromebook models might not have this feature.
To check, click on the network icon next to the battery icon at the bottom-right corner of your screen.
If you see a Bluetooth icon in the menu, your Chromebook is Bluetooth-enabled. If not, you can still connect using a Bluetooth adapter.

The Process To Connect Your AirPods With Chromebook
To connect your AirPods to your Chromebook, follow these steps –
Make sure your AirPods Pro are fully charged and in their case before you begin. If the AirPods are not charging properly, ensure there is no battery issue. You can follow this guide to know how to improve the battery life of AirPods.
Click on the digital clock from the bottom-right corner of your screen. This should open the system tray menu.
Click the Bluetooth icon and turn it on if it’s currently disabled. The device should now automatically start searching for nearby wireless earbuds.
With your AirPods in the case, open the lid and hold the setup button on the back.
Go to the Bluetooth settings on your Chromebook and select your AirPods from the list of discoverable Bluetooth devices.
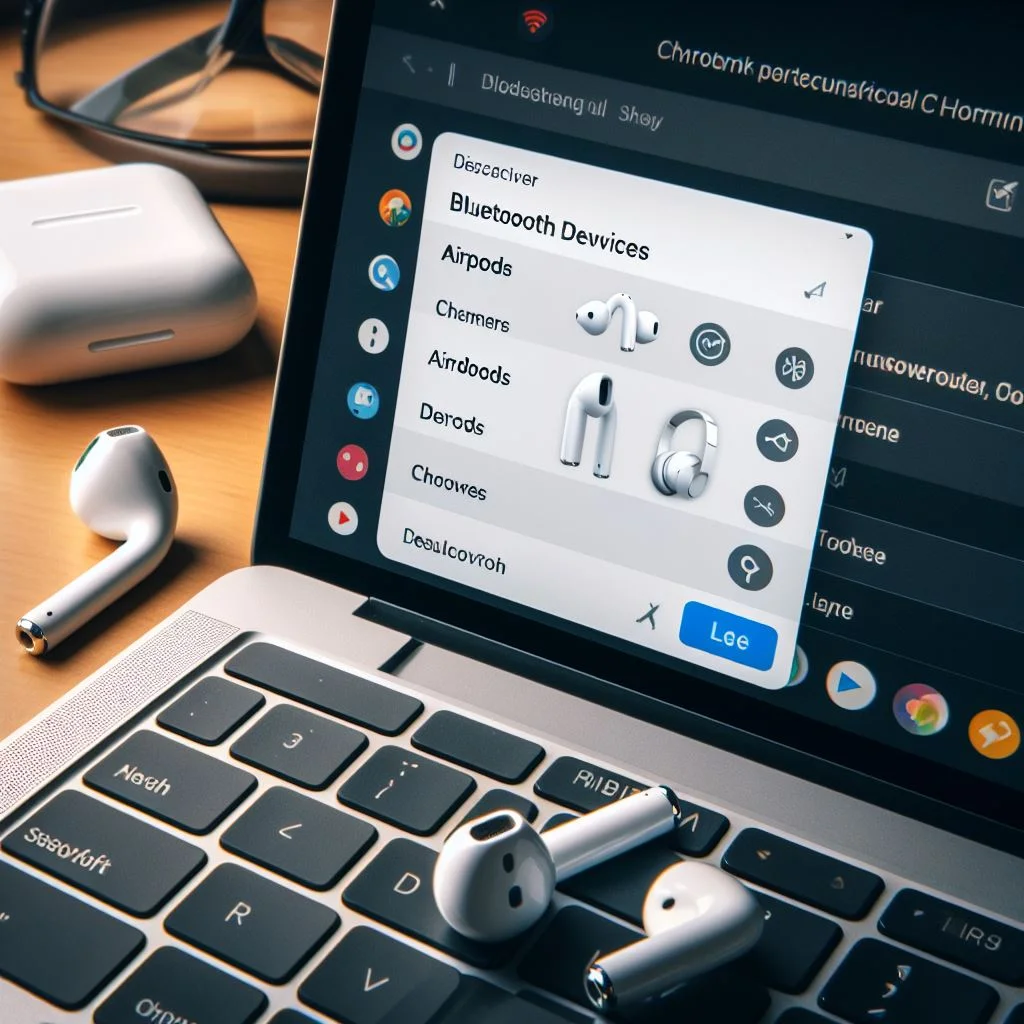
Confirm any pairing prompts that appear.
A green light on the AirPods case signifies a successful connection, indicating that your headphones are ready to use. The volume of your headphones can be controlled with the computer’s or laptop’s volume keys.

Now, you can enjoy your wireless audio experience with your AirPods.
What should You do if the Airdpods don’t appear on the list?
If AirPods aren’t automatically listed, hold the setup button until your Chromebook detects them.
Bring them close to your Chromebook with the lid open for previously connected AirPods, then select them from the Bluetooth menu to easily reconnect.
Now, you should be able to enjoy your AirPods with your Chromebook for high-quality audio.
How do you troubleshoot when AirPods are not connecting to the Chromebook?
There are several reasons why your pair of AirPods might not connect to your Chromebook, but following simple steps can help you connect them Easily.
AirPods can automatically connect to nearby Apple devices like iPhones or Macs. If yours are already paired with something else, like an iPhone or iPad, AirPods won’t connect to your Chromebook until you reset your AirPods.
So, disconnect the Apple AirPods from any other connected Bluetooth device.
- First, turn off Bluetooth on nearby devices. Make sure Bluetooth is disabled on any iPhones, iPads, or Macs that might be connected to your AirPods. This will free them up to connect to your Chromebook.
- Then try to pair it again with your Chromebook.
Sometimes, a simple reset can fix connection issues. To do that, follow these steps –
- Place both AirPods in the charging case to initiate pairing mode.
- Open the lid and hold the setup button on the back of your AirPods case for about 15 seconds until the status light flashes white to reset your AirPods.
- Close the lid.
- After resetting, try following the earlier steps to connect your AirPods to your Chromebook again. If the AirPods keep disconnecting, here is how to fix it.
How To Disconnect AirPods from your Chromebook?
If you want to disconnect AirPods from your Chromebook, here is how to do so.
From Chromebook Settings
- Click on the digital clock in the bottom-right corner.
- Click the Bluetooth icon and select your AirPods to connect your AirPods easily.
- Click “Disconnect“ or turn off Bluetooth altogether.
From AirPods Case
- With the AirPods in the case, open the lid and then attempt to pair your AirPods with a Chromebook.
- Hold down the setup button on the back of the case until the light turns off for about 6 seconds. This will disconnect them from paired devices like your iPhone or iPad.
Frequently Asked Questions [FAQs]
1. Will disconnecting through settings entirely forget my AirPods?
No, disconnecting through settings won’t permanently remove your AirPods from the Chromebook’s memory. They’ll still appear in the Bluetooth device list when you turn Bluetooth back on. However, they won’t automatically connect – you’ll need to choose them again from the list for audio playback, but following these simple steps will make it easy to reconnect your Apple AirPods.
2. My AirPods won’t disconnect, even when I turn off Bluetooth. What can I do?
This might be a temporary glitch. Try restarting your Chromebook and your AirPods. If the problem persists, consult your Chromebook’s user manual or search online for troubleshooting tips specific to your Chromebook model.
3. Can I use just one AirPod with my Chromebook?
Yes, you can! Both AirPods work independently, so you can use either one for listening.
Closing Thoughts
That’s how you can connect AirPods to Chromebooks. If you have any further queries, please post them in the comments section below.
