AirPods are a great way to make calls, listen to music, and get hands-free directions.
But what if you find your AirPods are disconnecting from your Apple device?
Do not worry. Here are quick fixes for the AirPods connectivity issues.
What To Do When AirPods Keep Disconnecting?
If your AirPods are randomly disconnecting from your Apple device, here is how to fix it.
Follow the methods explained below & perform the steps:
1) Charge The AirPods
When your AirPods suddenly disconnect from your device, check if it runs out of charge.
Put the AirPods into the charging case and keep it open to see the total remaining battery percentage.
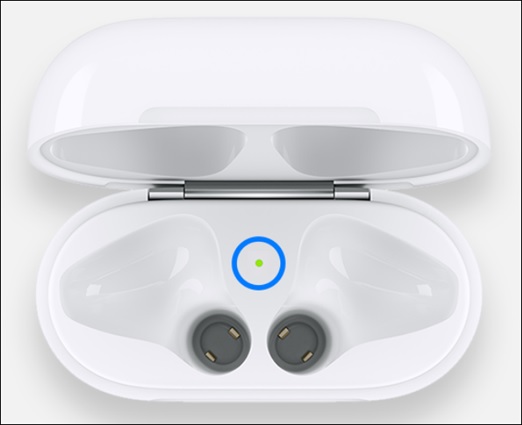
So, before you connect your AirPods, make sure both your Apple device and the AirPods are fully charged. If this does not fix the issue, restart your Apple device.
2) Restart Your Device
Restarting your Mac, iPad, or iPhone can fix minor bugs and errors. So, when the AirPods keep disconnecting, restart your device.
After you restart your device, pair the AirPods and see if this could fix the issue.
3) Pair The AirPods
Pairing the AirPods again can fix the issue if they are not working as expected.
To reconnect the AirPods from your Mac, follow these steps:
- Open System Preferences on your MacBook. Select Bluetooth.
- Click on the ‘i’ icon next to the AirPods. Then click on the “Remove” option.
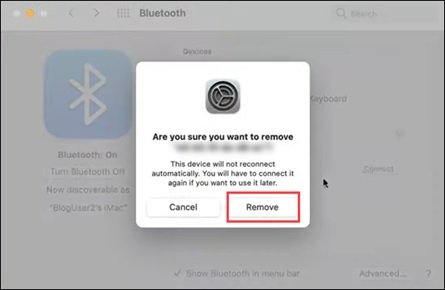
- Now place the AirPods in the charging case and keep the lid open.
- Open System Preferences > Bluetooth.
- Press and hold the setup button on the AirPods case. Select the AirPods from the list of My Devices. Click on the Connect button.
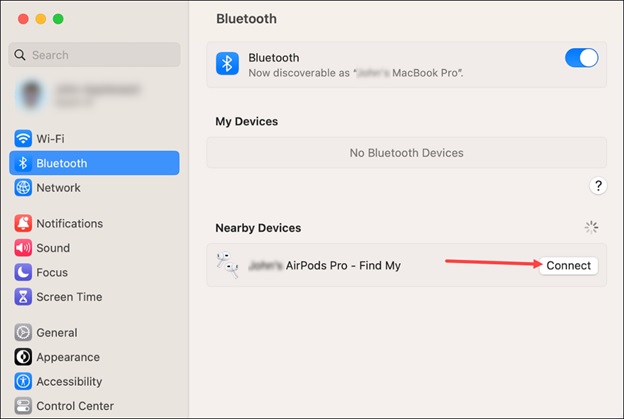
- If you use an iPhone or iPad, go to Settings > Bluetooth.
- Tap on the ‘i’ icon next to the AirPods. Then click on the Forget This Device option.
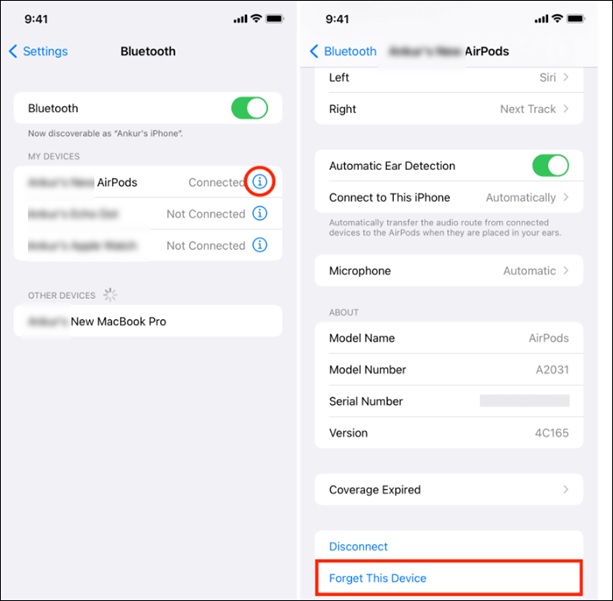
- Placing the AirPods in their case, hold the Airphones next to your iOS device and reconnect them.
4) Delete The PLIST File
PLIST file contains some critical information about your iOS. If the PLIST file gets corrupted, then you can have issues connecting to your AirPods.
So, delete the file to reset the preference of the application and fix the AirPods connection-related problem.
Here is how to delete the PLIST file:
- Open Finder.
- Type /Library/Preferences/com.apple.Bluetooth.plist then press the Return key.
- Drag it to the trash folder or press the Command and Delete buttons together.
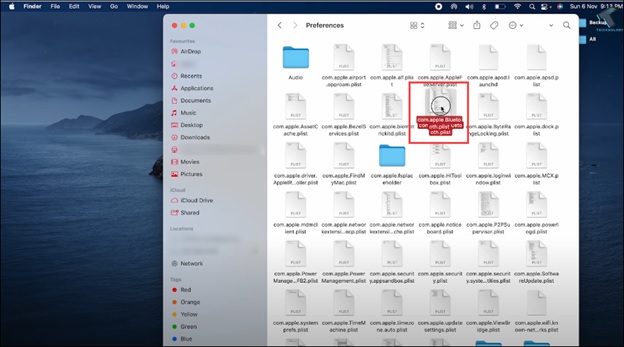
- Enter your Mac password when asked to delete the file. Click on OK. Once done, close the window.
- Click on the Bluetooth icon from the top. Go to Bluetooth settings and turn Bluetooth off.
- Restart your MacBook. Turn on Bluetooth and reconnect your AirPods. See if this could fix the issue. If not, turn off the Automatic ear detection feature.
5) Turn Off Automatic Ear Detection
The Automatic Ear Detection feature saves the battery life of the AirPods when not in use.
It has sensors that can sense when they are in your ears and receive the audio from the device.
- Go to System Preferences > Bluetooth. Then click on the ‘i’ icon beside the AirPods.
- Disable the Automatic Ear Detection option and see if this fixes the issue.
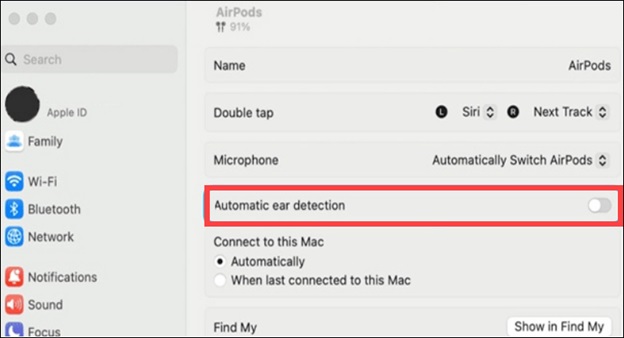
6) Disable AirPods From Auto-Switching Between Devices
Apple’s AirPods automatically switch between the devices you are currently connected to.
But sometimes, this can cause issues, and the AirPods can randomly get disconnected from one device and connected to another Apple device.
To fix this, turn off the automatic switching between the devices feature. Here is how you can do it:
- Open System Preferences > Bluetooth.
- Click on the ‘i’ icon next to the AirPods. Under the “Connect to this Mac” option, check the When last connected to this Mac option.

- For iPhone or iPad, choose the Last connected to this iPhone/iPad option under Connect to this iPhone/ iPad.
If the AirPods disconnect after this, update your Apple device.
7) Update Your Apple Device
Apple releases regular updates to fix various types of connectivity issues.
Always ensure that your Apple device is updated to the latest available version to avoid such kind of issues.
- Go to System Settings > General > Software Update.
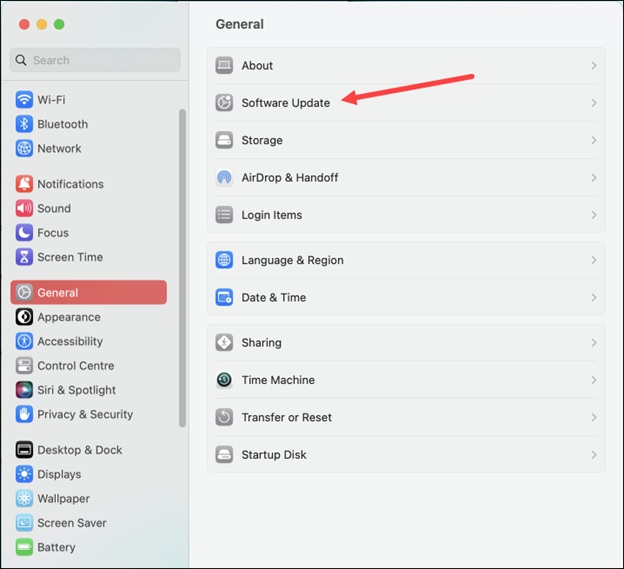
- If any update is available, download and install it.
8) Contact Apple Support
If no other solution could prevent the AirPods from getting disconnected from your Apple device, contact Apple support for help.
You can get a repair or replacement if your AirPods are under the warranty period.
You can also take the AirPods to the nearest Apple Store and fix the problem.
Frequently Asked Questions [FAQs]
- How can I update my AirPods firmware?
The AirPods firmware is automatically updated while you charge the AirPods and is the Bluetooth range of your iOS devices connected to the Wi-Fi.
2. Can you reset AirPods firmware?
To reset AirPods firmware, press and hold the Setup button for 15 seconds.
Wait till the status light changes from flashing amber to white. Then, close the lid of the AirPods. This will fully reset your AirPods.
3. Why are my AirPods flashing orange?
The orange light on the AirPods signifies that you need to charge them. So, a quick plug to the power source can fix the issue.
Wrapping Up
Let us know which of the above methods helped you fix the AirPods that keep disconnecting from your Apple device.
Contact us for any further assistance, and we shall soon revert with answers.
