To simplify typing on an iPhone, you can tweak a few settings and enlarge the keyboard.
This is primarily helpful for the iPhone having smaller screens like the iPhone SE, iPhone 7, or 8 models.
Follow this article as we have shown how to make the keyboard bigger on an iPhone.
How To Enlarge Keyboard On iPhone?
Follow the methods described below to get a bigger keyboard for your iPhone.
Also Read: How to use separate focus modes on iPhone and Apple Watch?
1) Change Display Zoom Settings
You can increase the keyboard height and button size on your iPhone. This will make the fonts and icons bigger on your iPhone. To do so, follow the steps given below:
- Open iPhone Settings by tapping on the gear icon.
- Choose Display & Brightness from the Settings window.
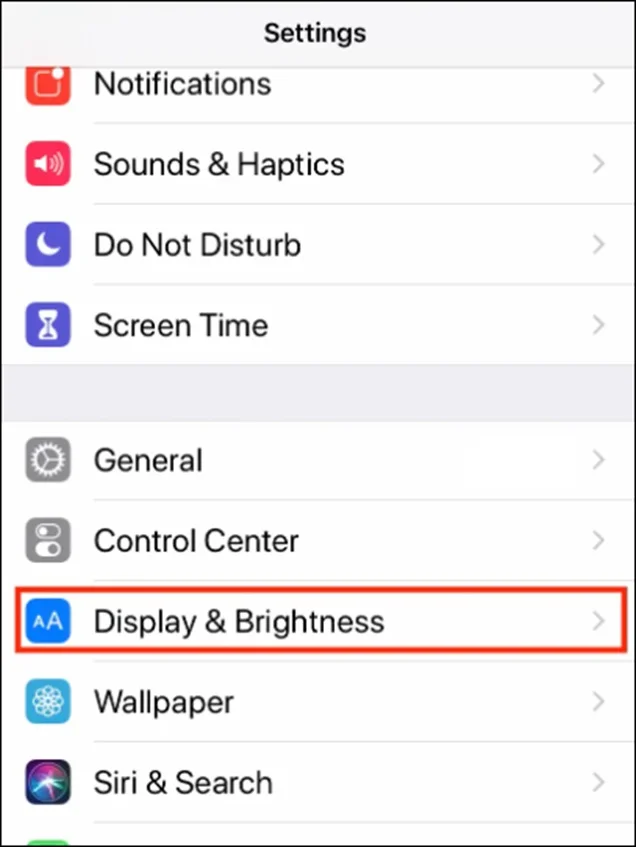
- Under the Display section, choose the Display Zoom option.
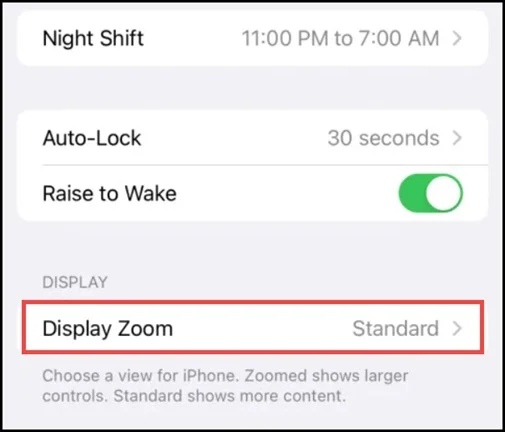
- Go to the Zoomed section and tap on the Set button from the top right corner.
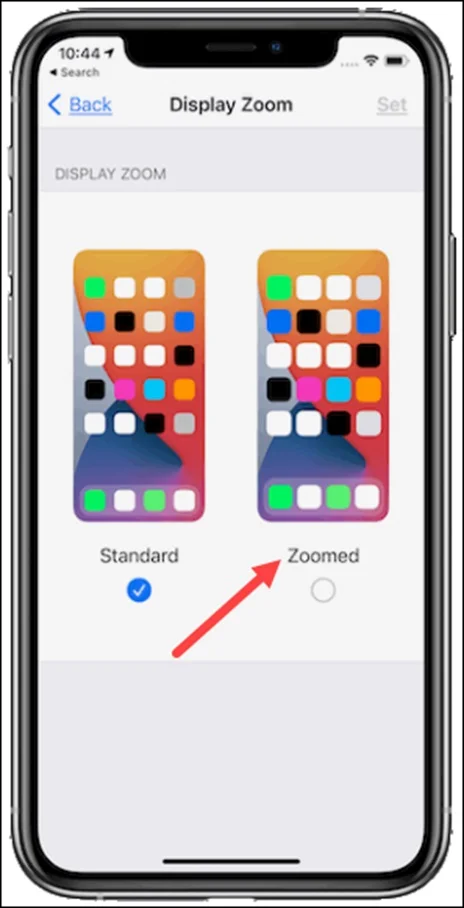
- From the next pop-up, choose the Use Zoomed option.
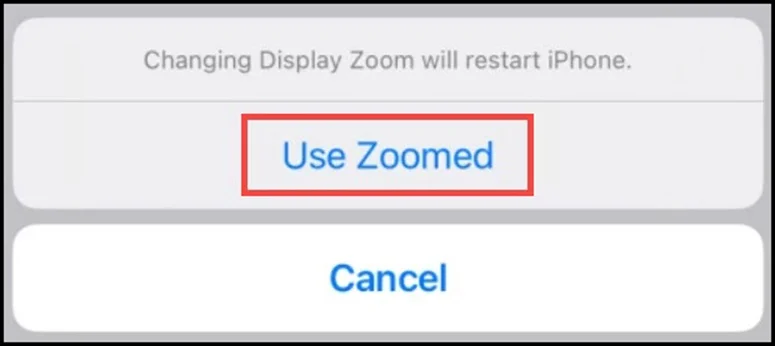
2) Enable Zoom In Accessibility
Using the Zoom in Accessibility feature, you can easily zoom in or out when typing with the keyboard on your iPhone.
To do that, follow the steps given below:
- Open iPhone Settings and head to Display & Brightness.
- Scroll down to select Display > Display Zoom.

- Next, select Larger Text and tap on the Done button from the top right side.
3) Make All Text Appear as Bold
iOS provides a built-in option that can make all text appear bold. This will make the alphabet on the keyboard bigger.
To enable the option, follow the steps given below:
- Open iPhone Settings and tap on Accessibility.
- Select the Display and Text Size option.
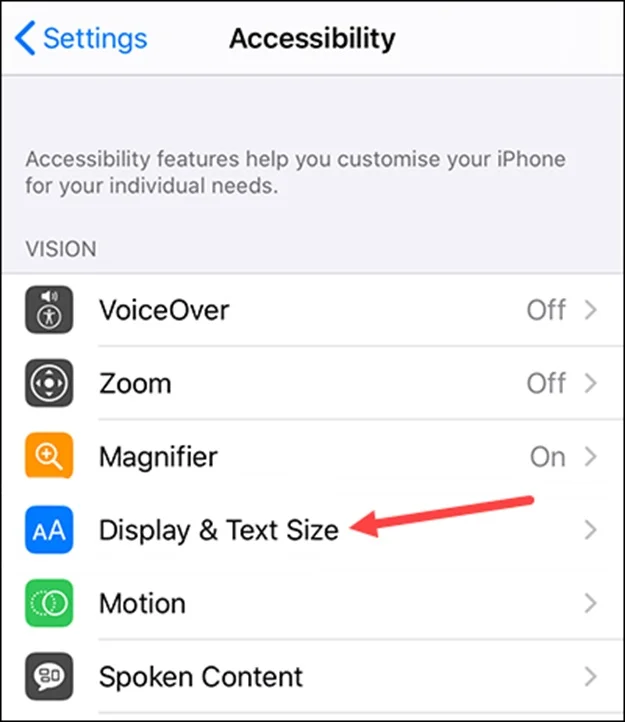
- Turn on the toggle button for Bold Text. It will turn green in color when enabled.
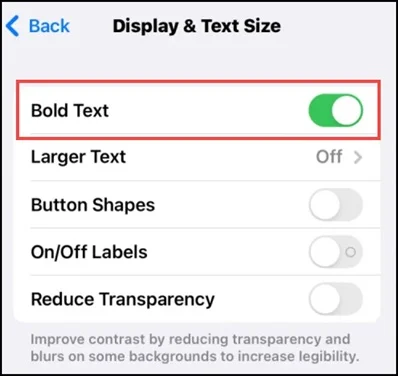
4) Turn Off The Lowercase Keys
Lowercase keys appear smaller compared to the Uppercase keys.
So, disable the Lowercase keys from your keyboard and shift to uppercase keys following the steps given below:
- From iPhone Settings, open Accessibility.
- Tap on Keyboards.
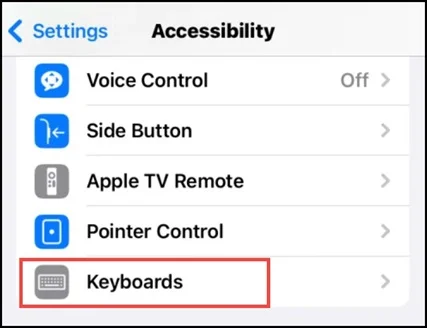
- Under the Software Keyboards section, turn off the toggle button for Show Lowercase Keys.
5) Use Landscape Mode
You can also use landscape mode to type on your iPhone keyboard. This will make it easier and more convenient for you to type.
Follow the instructions given below to do so:
- Swipe up from the bottom edge of your iPhone and go to the Control Center.
- Tap on the button for Portrait Orientation Lock and turn it off.
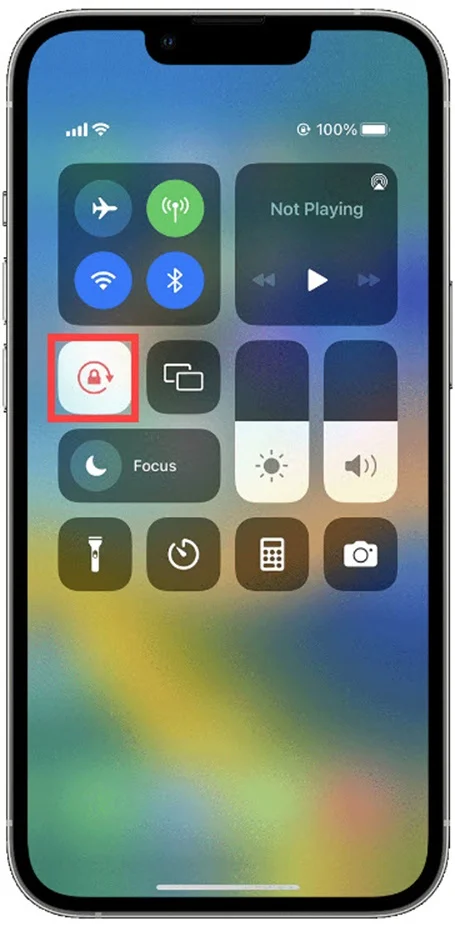
- Turn your iPhone sideways. The screen should rotate now. If the screen does not rotate, you can try to use another app, and it should work.
- Now, you can rotate the screen and use the keyboard in landscape mode.
If your iPhone does not have a Home button, swipe down the screen of the iPhone from the top right corner to open the Control Centre and then follow the above steps.
6) Third-Party Tools
You can also use some third-party tools to change the size of your native iOS keyboard.
Plenty of such tools are available in the market, like TuneKey, Typewise, or Reboard.
These are user-friendly tools and are easily available in the Apple Store.
Frequently Asked Questions [FAQs]
Here are some frequently asked questions by iPhone users who want a larger keyboard while typing:
- What are the three types of Keyboards on iPhone?
The three primary keyboards are Qwerty, Qwertz, and Azerty.
- How do you customize your iPhone keyboard?
To customize your iPhone keyboard, tap on Settings > General> Keyboard. Then, choose to Add a Keyboard and select one from the provided list.
- Did the keyboard change in iOS 16?
iOS 16 has native support for the Dvorak keyboard layout. This provides the users with an alternative to the Qwerty layout.
Wrapping Up
If the above article was helpful to you in enlarging the keyboard on your iPhone, send us feedback in the comments section.
For more queries, feel free to ask us, and we shall revert soon.
