Nvidia graphics cards are mainly for gaming, but they can be used for much more than that, thanks to the comprehensive ecosystem the company has built surrounding these cards.
NVIDIA Broadcast App: How To Download and Use?
NVIDIA Broadcast AI-powered app can be used to enhance your video and audio quality during live streaming, video conferencing, and voice chatting.
The app can remove the background noises, blur your background, and even add virtual backgrounds while conferencing.
NVIDIA Broadcast works with all your favorite apps, including Discord, Zoom, Microsoft Teams, OBS Studio, and Streamlabs OBS. Here is a complete guide on how to download and use it.
Here Are Some Of The Features Of NVIDIA Broadcast
● Virtual Background
NVIDIA Broadcast can help you add virtual backgrounds to your livestreams.
This way, you can make your streams more visually appealing and hide any unsightly backgrounds. NVIDIA Broadcast consumes less resources compared to traditional in-browser background changers.
● Background Noise Removal
NVIDIA Broadcast uses AI to remove the background noise from the audio or video and blur your background.
This is a great way to stream from your home, office, or anywhere and block your viewers from seeing the clutter.
● Noise Cancellation
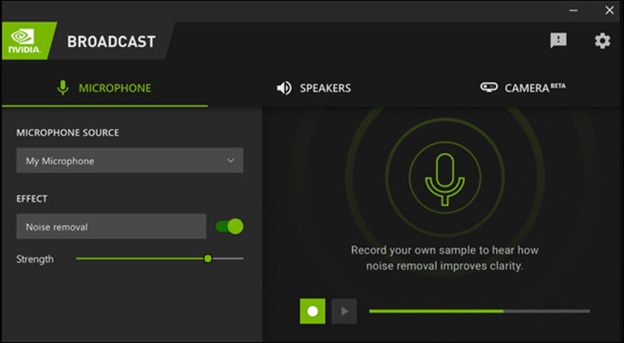
NVIDIA Broadcast is also capable of removing background noise from your voice.
This is a good option when you’re streaming in a noisy environment.
● Auto Frame
NVIDIA Broadcast can automatically frame your face in the shot.
This can be good if you are moving around or sharing your screen.
● Video Noise Cancellation
You can remove extra noise from the video clip and enhance the webcam quality even in low lights for a clearer picture with NVIDIA BRoadcasting.
● Eye Contact
With NVIDIA Broadcast, you can maintain eye contact even if you are not looking directly at the camera, glancing at some other side, or taking notes.
● Audio Boost
NVIDIA Broadcast can boost the volume of your voice & reduce echo. This can work well if you’re streaming in a quiet environment or when you are using a low-quality microphone.
System Requirements for NVIDIA Broadcast
NVIDIA Broadcast is a free app and requires a compatible NVIDIA GPU, but it can be used with any microphone & webcam.
It requires NVIDIA GeForce GTX 900 series or newer GPU
Windows 10 or 11, 4GB of RAM, and 64GB of storage.
How To Download and Use NVIDIA Broadcast?
Here is how to use the NVIDIA Broadcast app:
- First of all, download and install NVIDIA Broadcast from here.
- After you have successfully installed the app, restart your system.
- Open the app. Select the NVIDIA Broadcast devices from the Microphone, Speakers, and Camera.
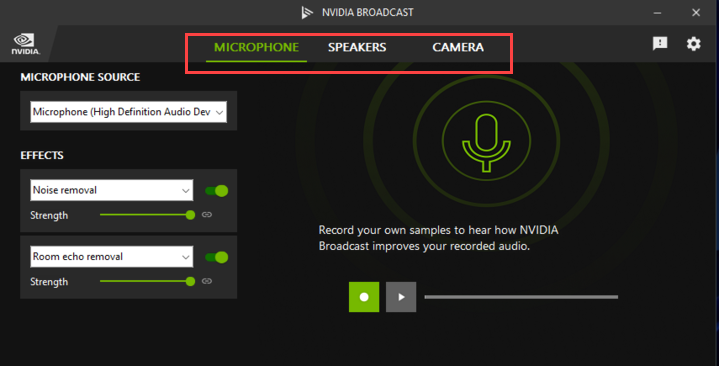
Microphone
- In the Microphone source section, select the microphone you are using and set it as default.
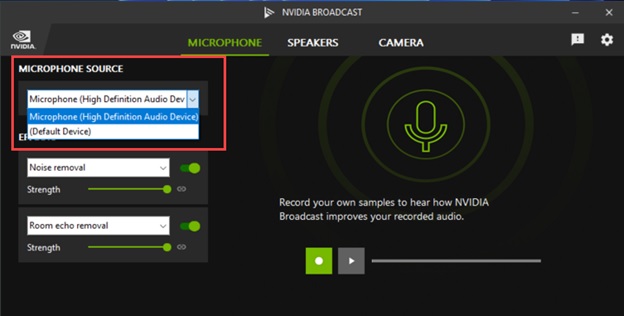
- NVIDIA Broadcast has an embedded test feature. You can record your voice, use pre-recorded audio, and then test the speakers and microphones.
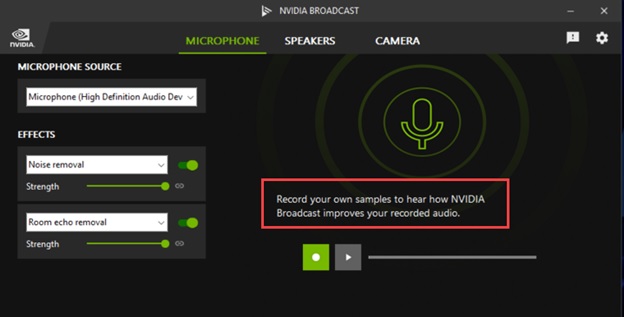
- Play the file and toggle on the effects. Apply the effects as per your preference.
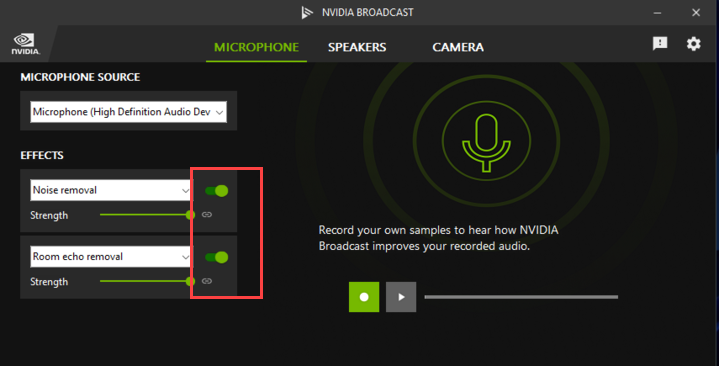
- Then, you can adjust the settings or strength of the effect using the sliders under them.
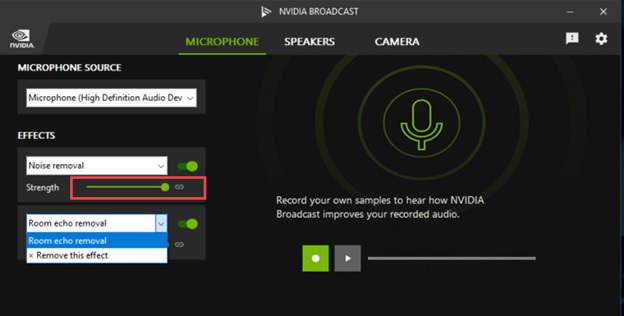
- Once done, you need to change the Microphone settings on your PC. Click on the Sound icon on the System tray and click on the gear or settings icon.
![]()
- Go to the Input section and choose NVIDIA Broadcast as the device for recording. This way, you will not have to configure NVIDIA broadcast per app.
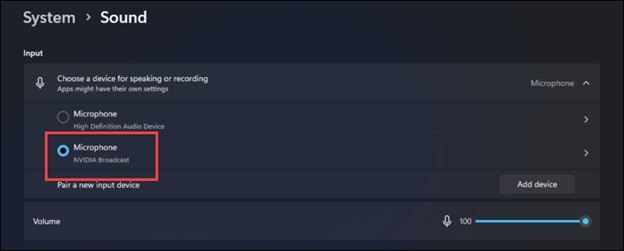
Speakers
- In the Speakers section, select your output device first and set it as the default one in NVIDIA Broadcast.
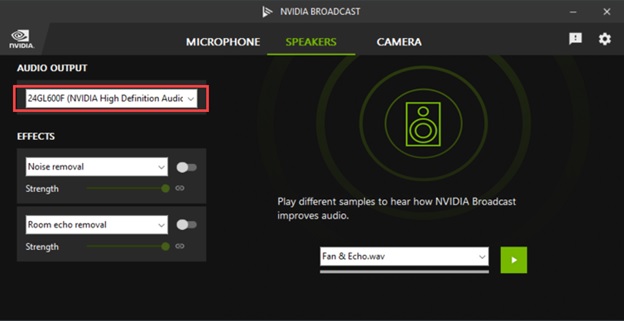
- Next, go to the Effects zone and turn the toggles on. Change the effects of your audio track using the sliders.
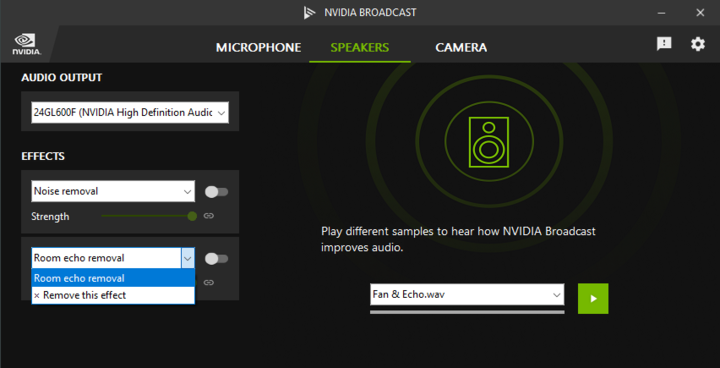
- Once you have made the necessary changes, head to Windows Sound settings.
- Make sure that you have set NVIDIA Broadcast speakers as the default one. This way, you will not have to change it for every application.
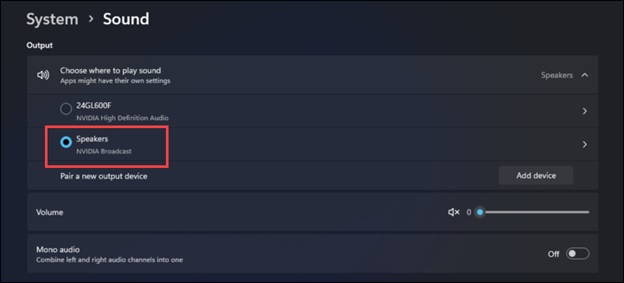
- Always make sure you select the actual microphone in NVIDIA Broadcast.
Camera
- Go to the NVIDIA Broadcast Camera source and select the camera you want to use. Here, we have selected an OBS virtual camera, for example.
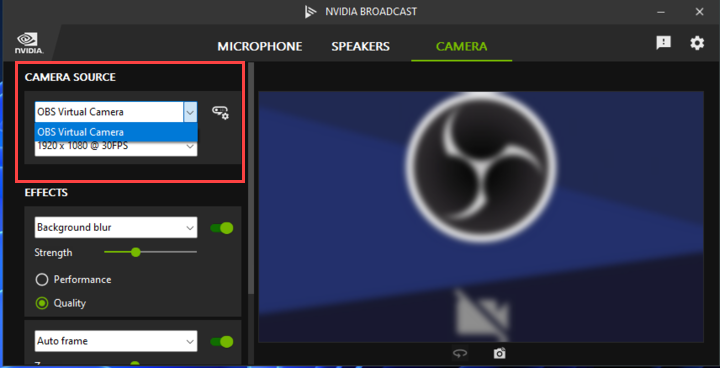
- Next, go to the Effects section and turn the toggle on.
- Then, expand the drop-down menu, and you can blur, replace, remove the background or noise, etc.
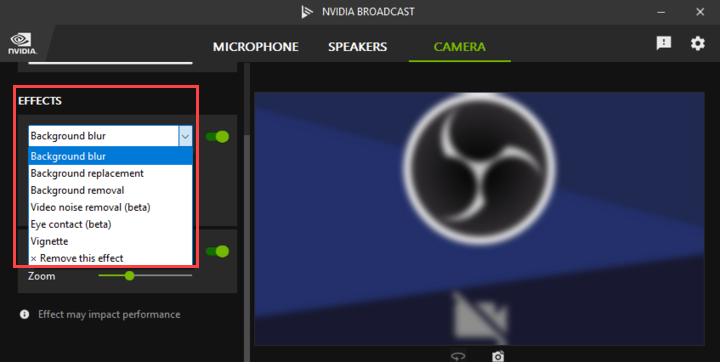
NVIDIA Broadcast app is so innovative that if you move your face and disconnect eye contact during a meeting, NVIDIA Broadcast will use AI and generate your image with eye contact in the meeting.
Now let us check NVIDIA Broadcast with some of the common apps.
How To Configure NVIDIA BroadCast Per App?
OBS Studio
- Open OBS Studio settings > Audio.
- Go to Devices. In the Mic/Auxiliary Audio section, select Microphone (NVIDIA Broadcast).
- Next, go to the Advanced section > Monitoring Device and select Speakers ( NVIDIA Broadcast).
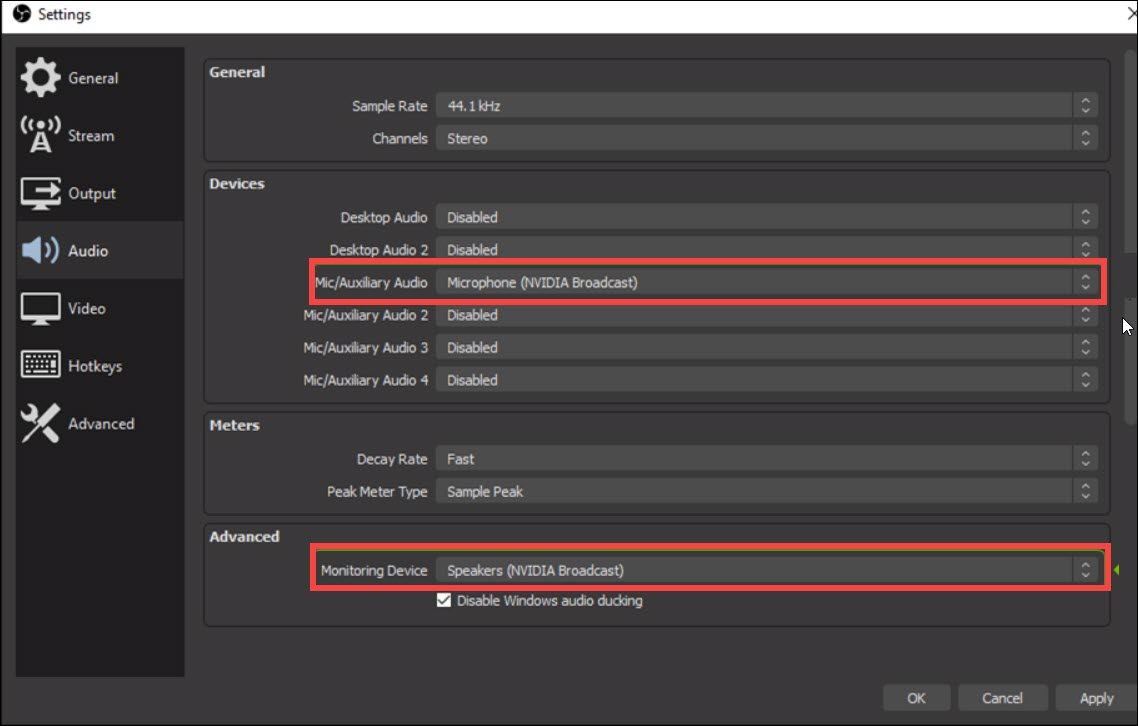
Microsoft Teams
- Go to Teams Settings.
- Select Devices. From Audio Devices, select Custom Setup.
- Choose NVIDIA Broadcast as your device.
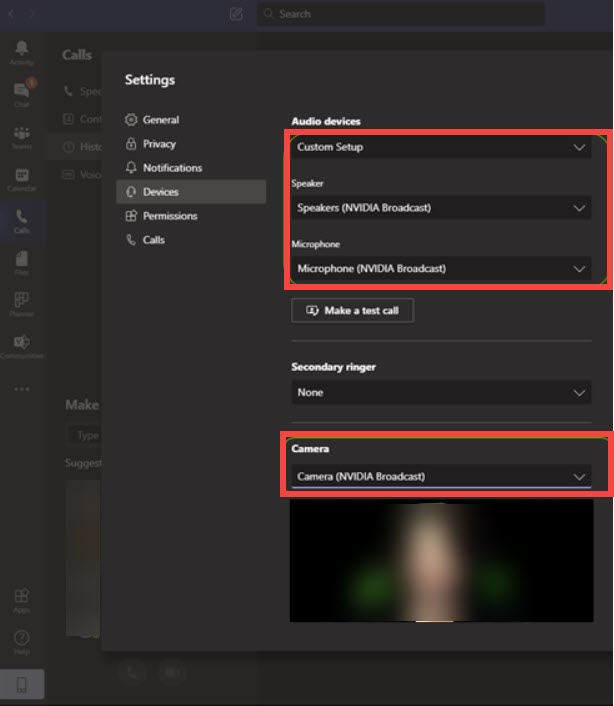
Discord
- Open Discord Settings & go to the Voice and Video tab.
- Select NVIDIA Broadcast Microphone, Speaker, and Camera as your Input and Output devices and camera.
- Make sure to disable the Noise Cancelling or Removal effects in Discord for better quality.
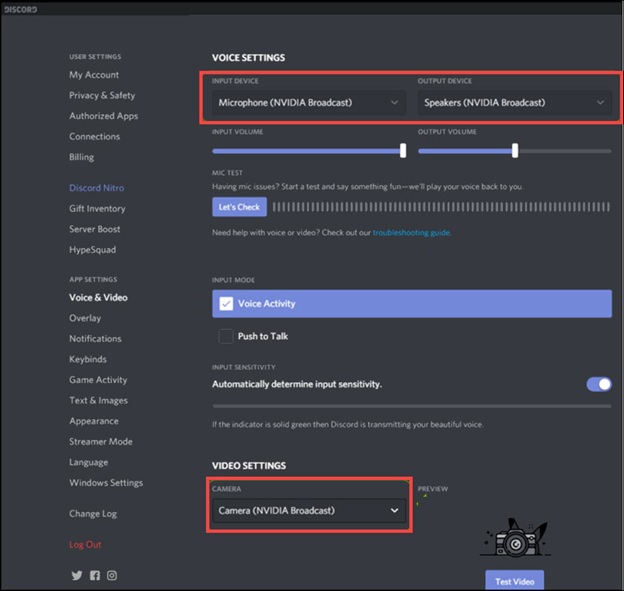
Zoom
- Open Zoom Settings. Go to Audio Settings.
- For Speaker and Microphone, select NVIDIA Broadcast.
- Next, go to the Video section and select Camra ( NVIDIA Broadcast)
- To get the best quality, disable or lower the noise-canceling effects.
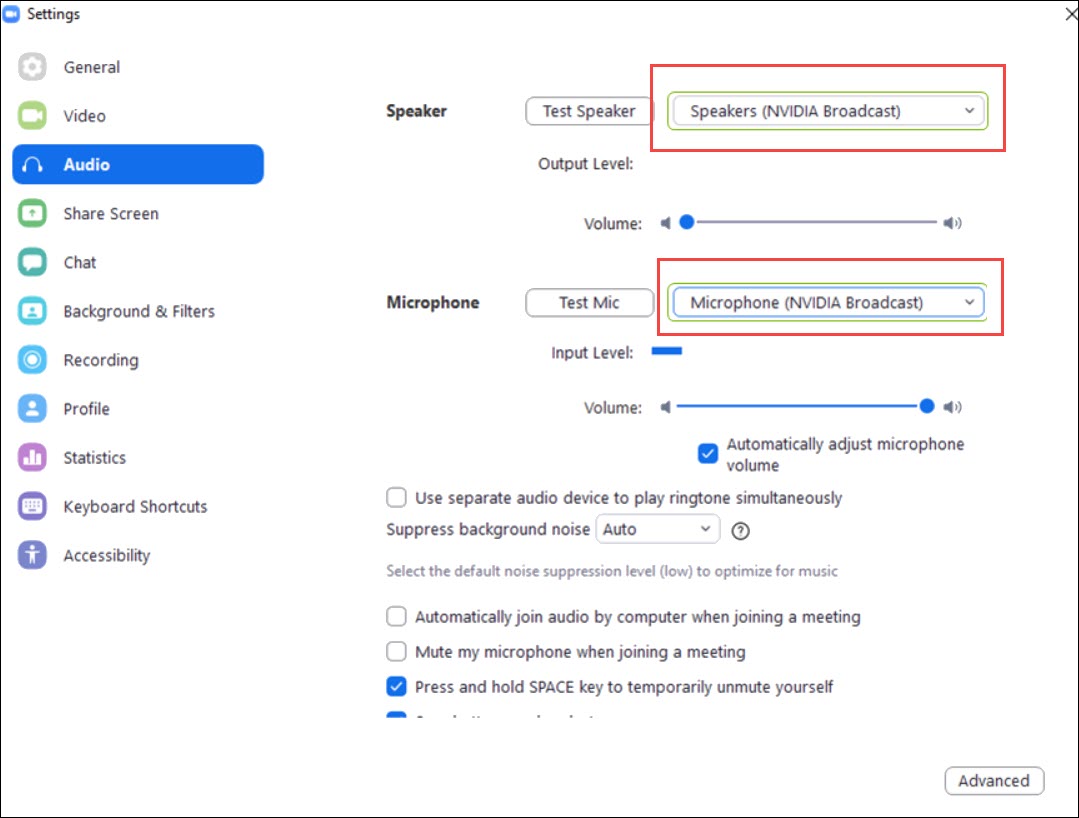
Wrapping Up
So, that was how to install and use the NVIDIA Broadcast app.
For any further queries, feel free to turn up in the comments section below, and we shall soon revert with answers.
