Baldur’s Gate 3 is a demanding game, so it’s no surprise it can have issues running on low-end PCs.
But do not worry as here is the complete optimization guide to run the game on a low-end PC.
Go through this article to learn how you can boost your gaming performance and have a much better experience with Baldur’s Gate 3.
What Is The Best Optimization For Baldur’s Gate 3 on a Low-End Computer?
Follow the methods described below and know how to optimize Baldur’s Gate 3 to run smoothly on a low-end PC.
1) Check The Game Requirements
First, you need to make sure that your system meets the minimum requirements of the game.
If they don’t, then whatever you may try, the game won’t run on your PC.
You can check the minimum & recommended requirements in Steam.
2) Change The In-Game Settings
If your PC meets the minimum system requirements, change some in-game settings to boost gaming performance.
- Run the Baldur’s Gate 3 game launcher.
- Click on Settings beside the Play button.
- There, you will see two different options – Vulkan and DirectX 11.
- If your GPU is older, select DirectX 11. If it’s new, choose Vulkan.
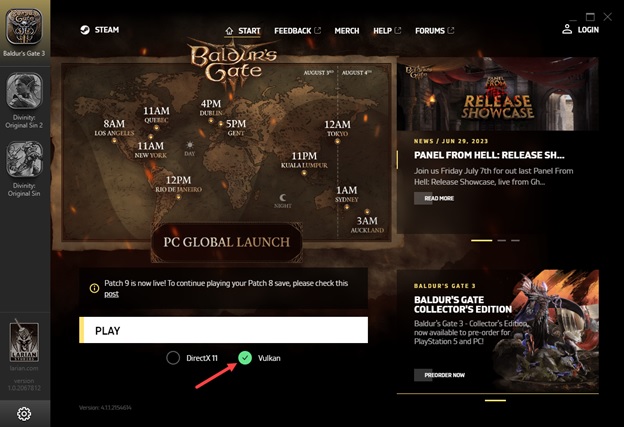
- Next, click on Play.
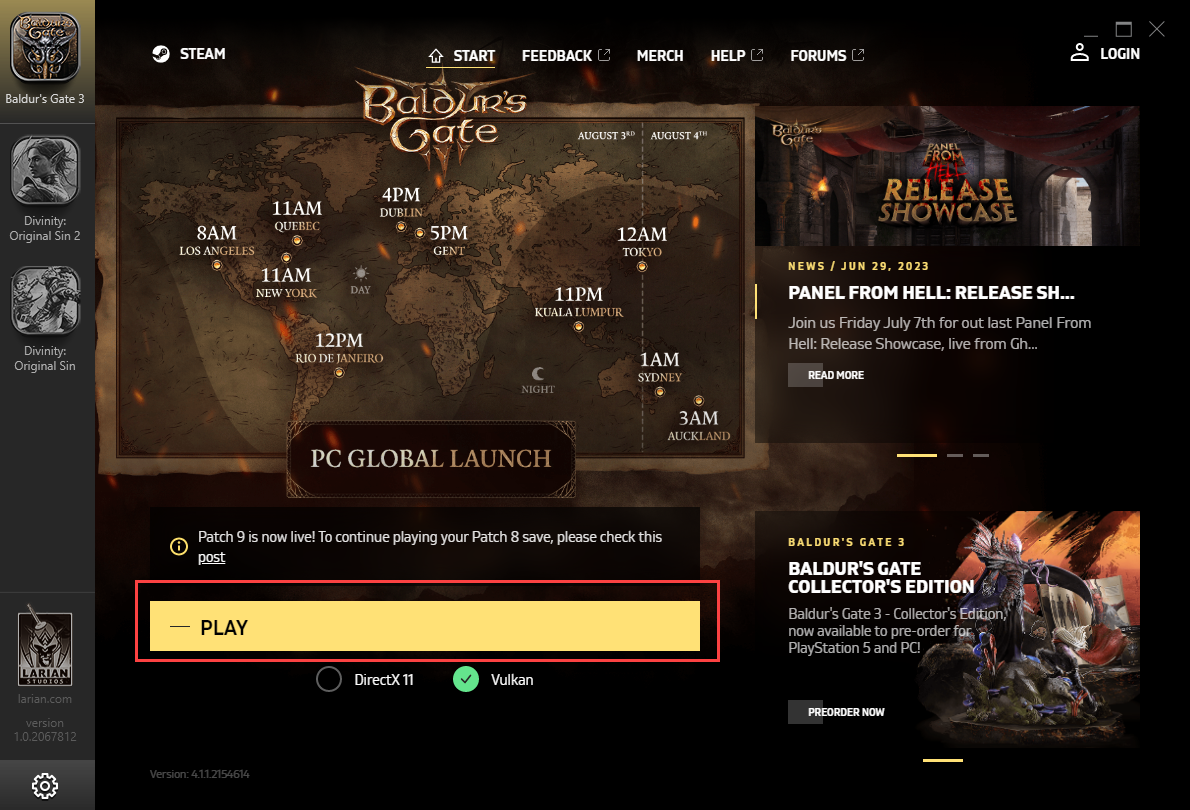
- Once the game launches, select Options.
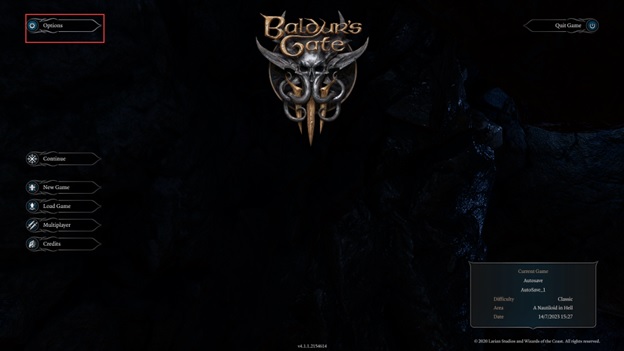
- Go to the Video tab and click on the Fullscreen Display. Select the display that is connected to your graphics card.
- Next, set the resolution to the native resolution of your PC monitor.
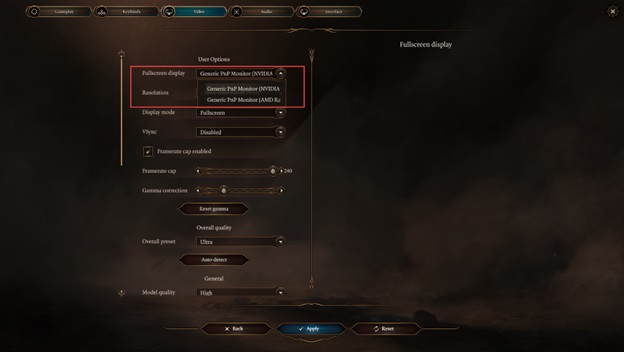
- Then, set the Display Mode to Fullscreen and disable VSync.
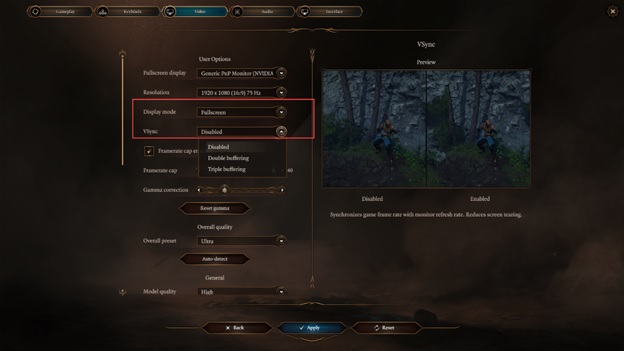
- Check the box for the Framerate cap and adjust the slider to 240.
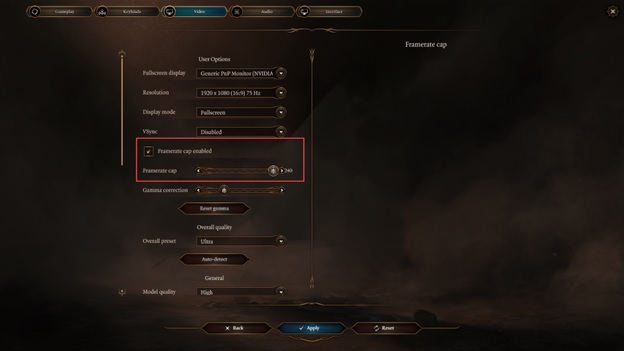
- Now set the Overall Preset to Low. You can also set it to Very Low.
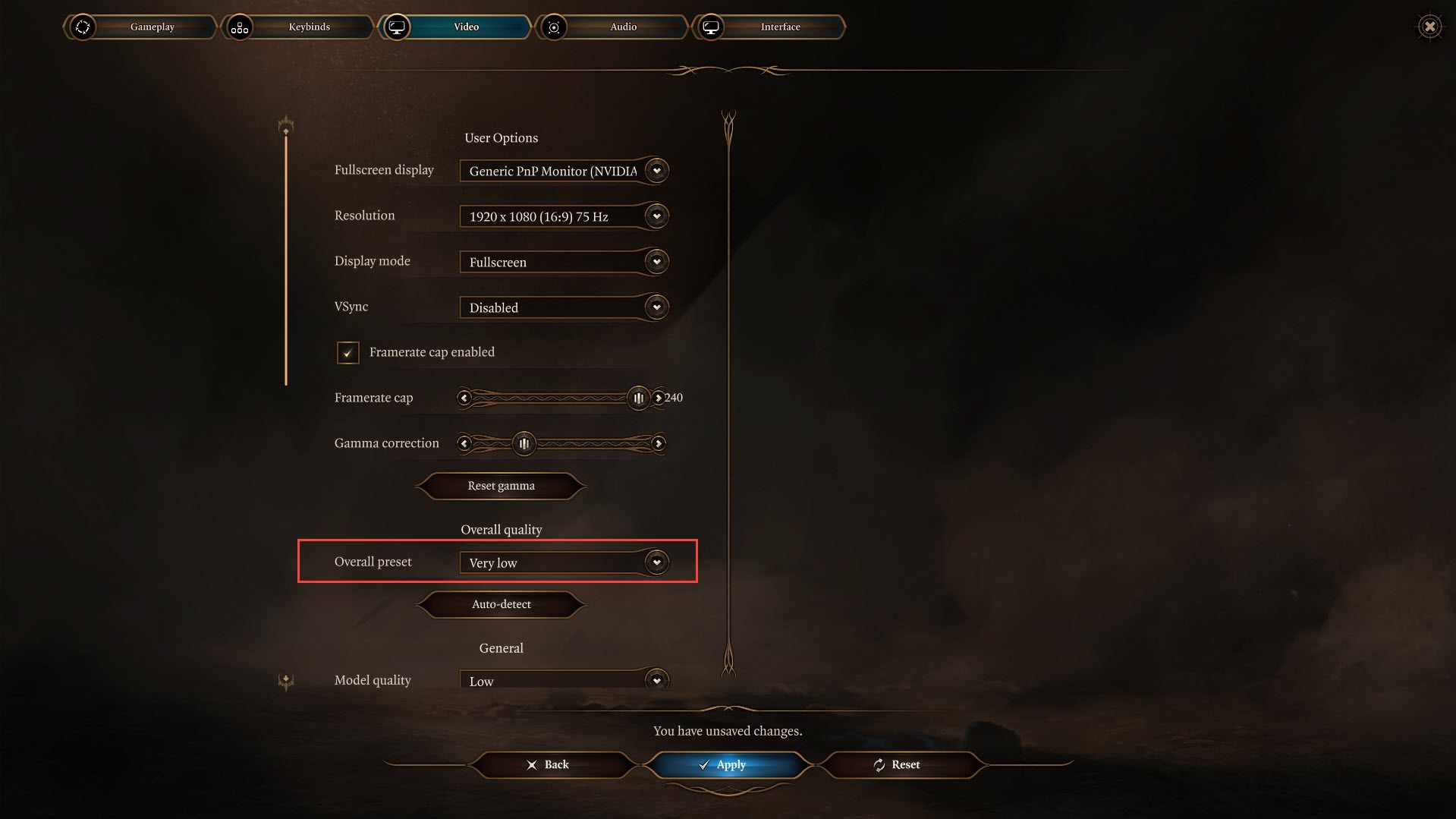
- To save the changes made, click on the Apply button.
3) Update Your Graphics Driver
To get a smoother gaming experience, you should update the graphics drivers, especially for the new games.
Here is how to update the graphics drivers:
- Open Device Manager. You can use the start menu to open it.
- Go to the Display Adapters section and expand it. Select the Update Driver option.
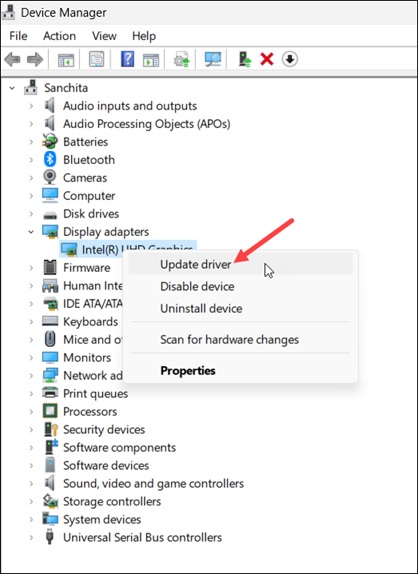
- If you have an Nvidia graphics card, to update the graphics drivers, use GeForce Experience. You can get it from Nvidia’s website.
- Once installed, run it.
- When the app opens, click on Drivers to check if there is any new drivers are available.
- If available, download and install it.
- AMD graphics card holders follow a similar process but use Radeon software instead of GeForce Experience to update the drivers.
- Run the Radeon software and check for any available drivers.
- Download & install the latest drivers, and then restart your system.
4) Close Unnecessary Programs
The services and programs running in the background can also conflict with your game and cause performance issues.
So, close any unnecessary programs running to boost the gaming experience while playing Baldur’s Gate 3. To do so, follow these steps:
- Open Task Manager. You can right-click on the Taskbar and select Task Manager to open it.
- From the Processes tab, look for any unnecessary running processes. Right-click on the process and select End task to close.
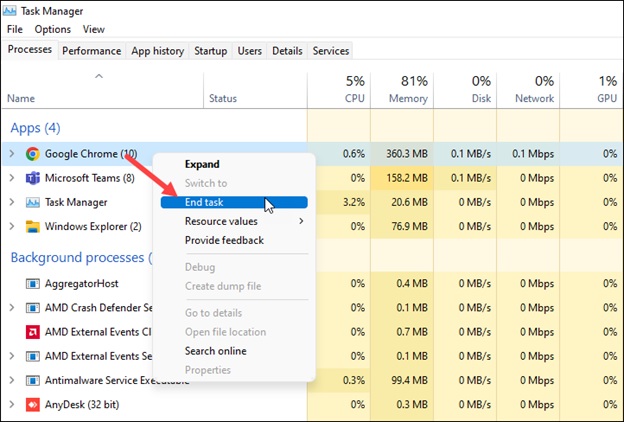
Before playing Baldur’s Gate3, you should close apps like Google Chrome, GeForce Experience, Nvidia Shadow Play, and Discord to avoid performance issues.
5) Set The Game To High Performance
Another thing you can do is set the game to high performance from Settings.
- Open Windows Settings (Windows + I). Click on Windows Start Menu and select Settings.
- Select System and click on Display.
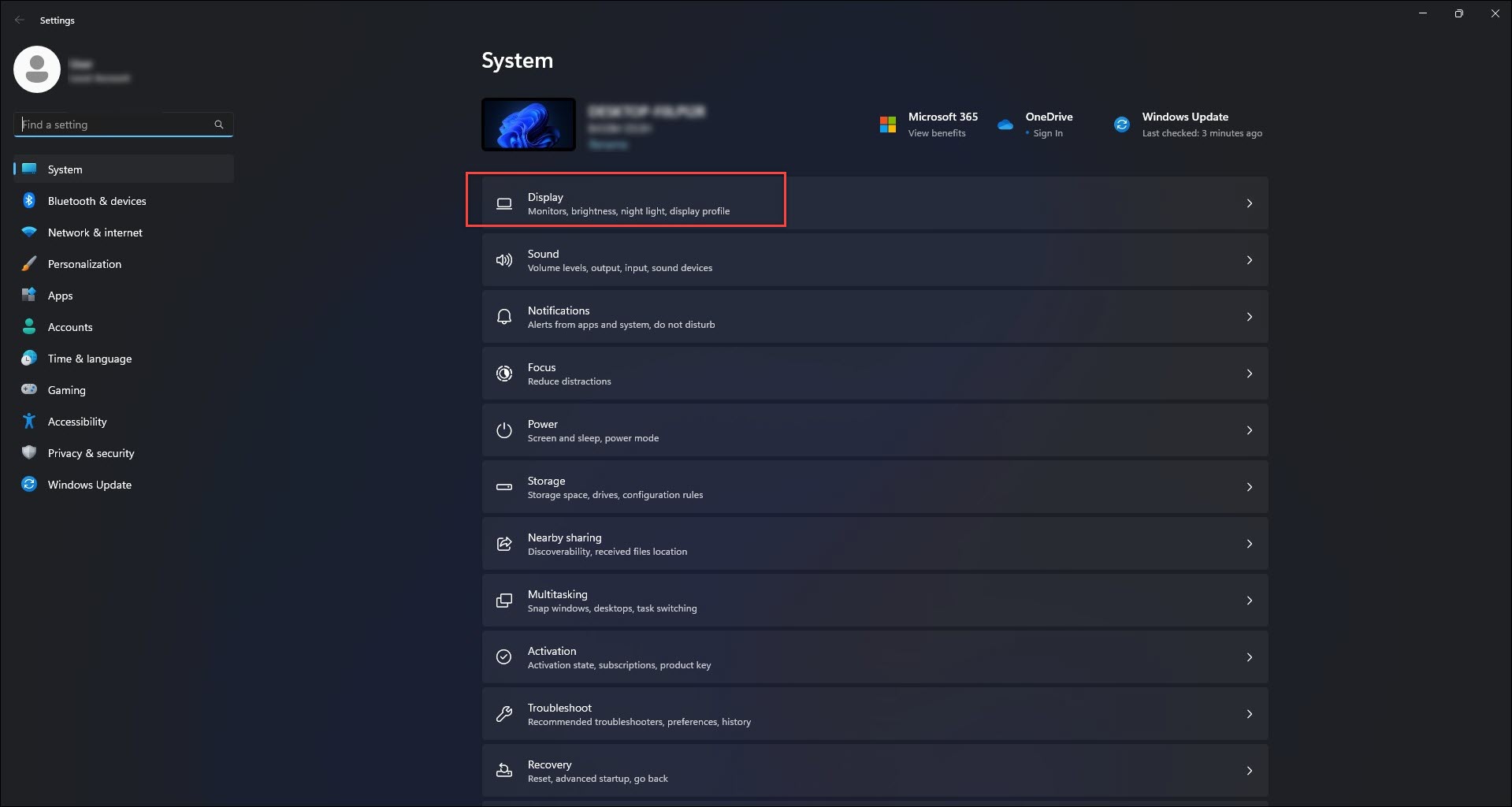
- Scroll down and select Graphics.
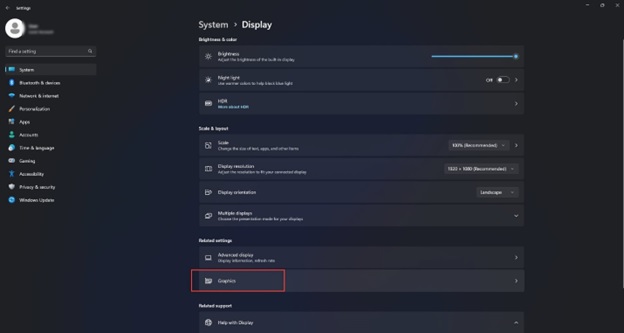
- Click on the Browse button and go to Baldur’s Gate 3 installation folder. Select the bg3 exe and bg3_dx11 exe. Then, add them.
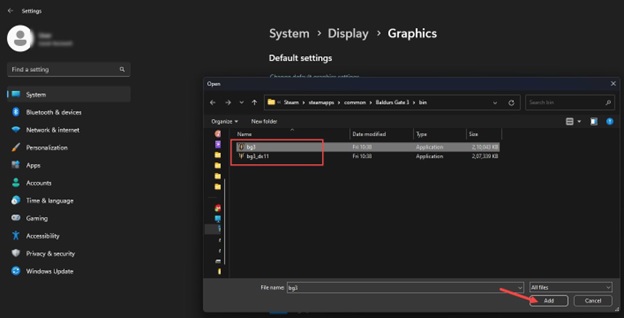
- Expand Options and select High Performance for both of them.
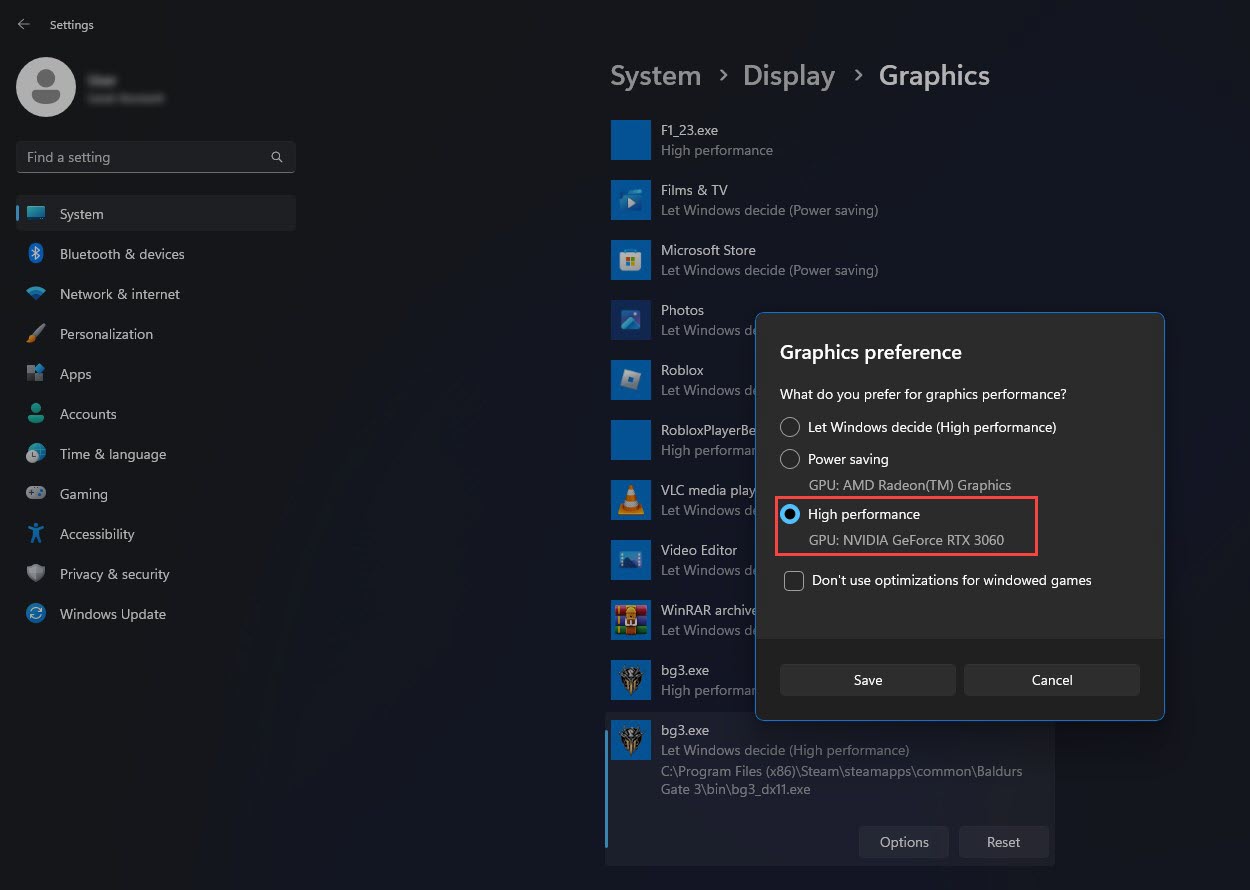
- If you need to know where Baldur’s Gate 3 installation folder is, open Steam and head to the Library.
- Right-click on the Baldur’s Gate 3 game and select Manage.
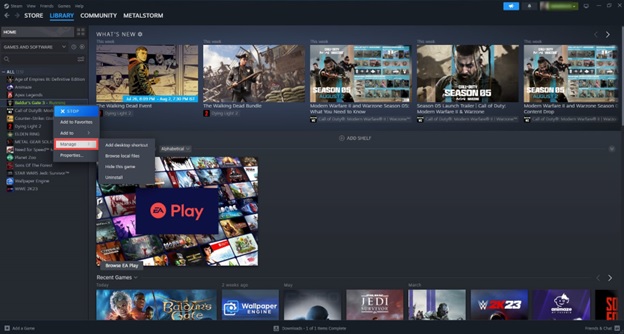
- Click on the Browse local files option, and this will open the installation folder.
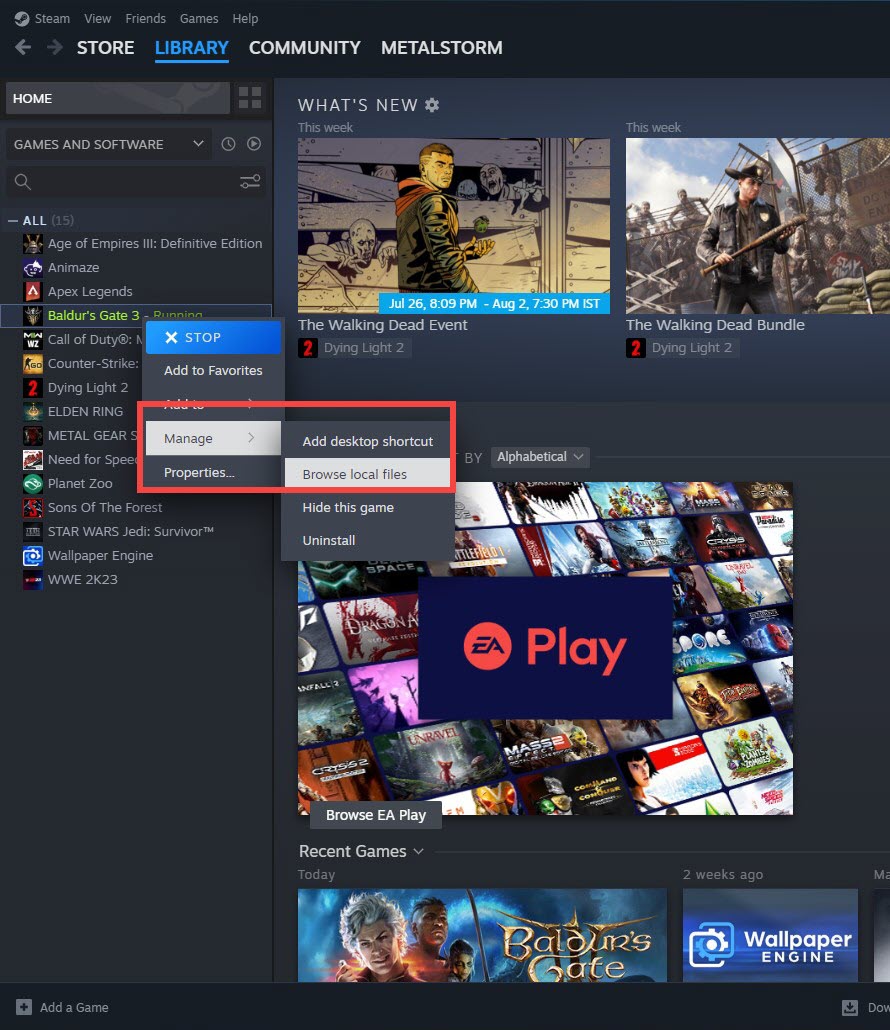
- Open the Bin folder, and here you will find the exe files.
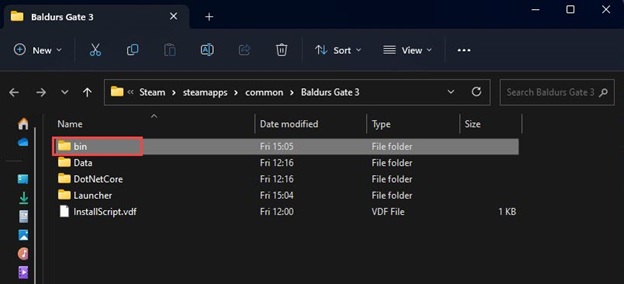
Note down the folder address so you can use it to browse in the graphics settings.
6) Tweak The Power Settings
If you are playing the game on a laptop, then change the Power settings to high performance.
- Open Control Panel. You can use the search menu to do that.
- Set View By to Large or Small Icons.
- Open Power Options.
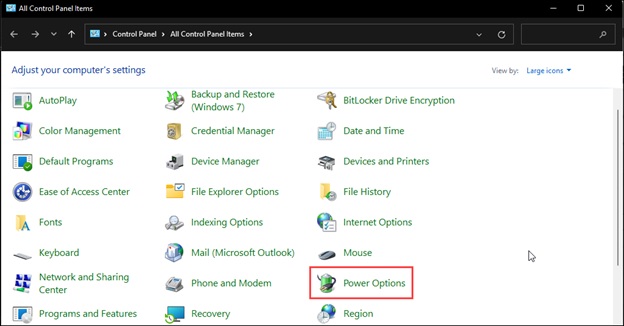
- Expand the Show Additional Plans and select High Performance.
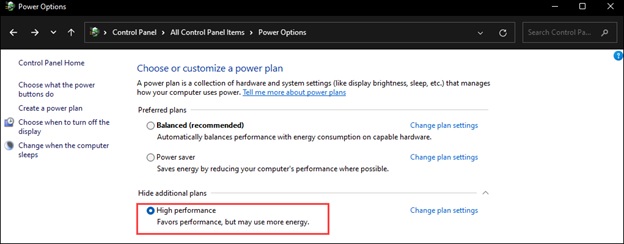
- Now run Baldur’s Gate 3; you should have a better gaming performance.
Frequently Asked Questions (FAQs)
Here are some questions asked frequently by the Baldur’s Gate 3 players:
- Is Baldur’s Gate 3 CPU intensive?
Yes, Baldur’s Gate 3 is a graphic-intensive game that requires significant computing power to run without issues.
2. How many hours do I need to play Baldur’s Gate 3?
Baldur’s Gate 3 is giving a run to the longest game in history with about 75-100 hours of gameplay.
3. Can I play Baldur’s Gate 3 solo?
You need to comprise a 4-player party to play Baldur’s Gate 3. You can play it in single-player mode, controlling your own character. In this case, your NPC companions will follow you.
Wrap Up
Let us know your experience of optimizing Baldur’s Game 3 and playing it on a low-end PC.
If you face trouble performing any step inform us in the comments section below, and we shall devise solutions.
