Beats headphones are a great way to enjoy your movies, music, and games on Mac.
So, if you have recently bought a new pair of Beats wireless headphones and are searching for how to connect them to your Macook, here is a complete guide.
Why Doesn’t Beats Switch Automatically Between Apple Devices?
Beats has been owned by Apple since 2014, but it functions independently from the audio accessories from Apple.
While both Beats and Airpods Max are from Apple, some key differences exist. Mainly, the Beats headphones lack the H1 chip, which enables fast device switching between Apple devices and in-ear detection, among other features.
All the AirPods models, like AirPods (2nd generation), AirPods Pro, AirPods Max, and AirPods (3rd generation) have an H1 chip.
While the Beats do not have these H1 chips, they are very well integrated into the Apple Ecosystem. However, fast device switching is unavailable on the Beats, and sometimes, the headphones are not detected altogether.
The Process To Connect Beats To Mac
Follow the steps to connect beats to MAC. Here, we are showing the steps with Beats Studio 3.
The steps are almost the same for other Beats devices:
- Make sure that both devices are charged.
- Click and hold the Power or Mode button on your Beats headphones. It is usually located on the bottom side of the right speaker.

- The indicators should start blinking. Release the button while all the indicators light up, and take the Beats headphones to pairing mode.
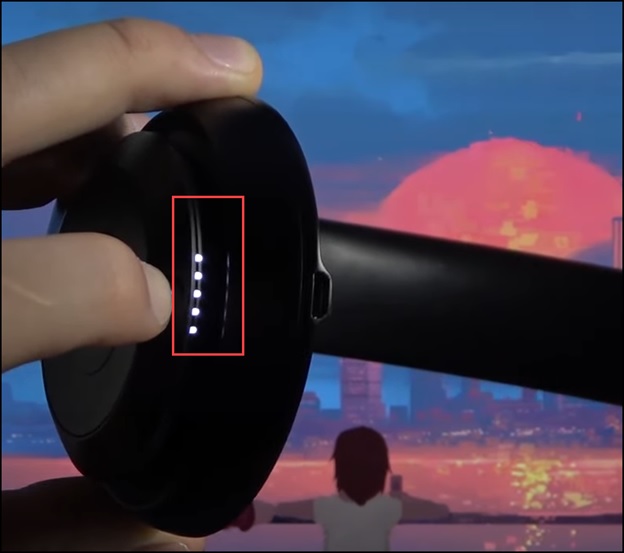
- On your Mac, open System Preferences.
- Click on the Bluetooth icon. Turn it on.
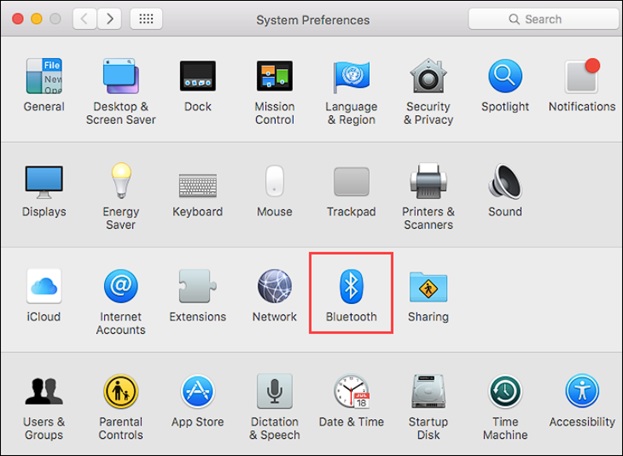
- All the available devices should appear now.
- Look for the Beats headphones in the list of devices. If your Beats headphones do not appear on the list of devices, check that you have turned on the Bluetooth on your MacBook.
- Click the Connect button next to the Beats headphones.
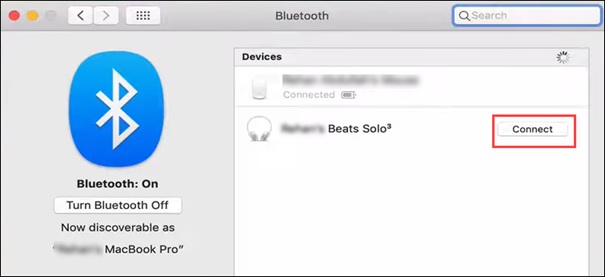
- Your Beats headphones will be paired with your Mac. You should hear the beats as it gets connected to your MacBook.
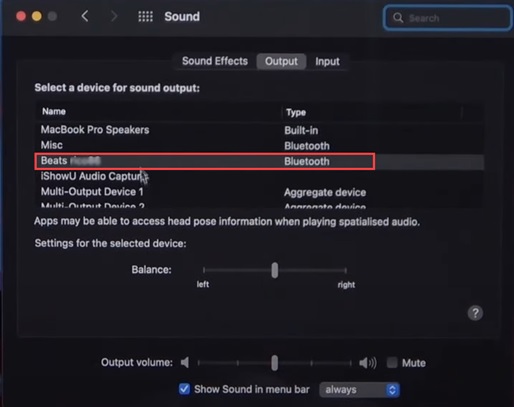
- Once your Beats headphones are paired with your Mac, you can use them to listen to music, watch videos, or make calls.
- You can go back and change the sound settings. Click on the Sound icon and check if you have successfully switched from MacBook speakers to Beats.
What To Do If You Cannot Connect To My Wireless Beats Headphones?
If you cannot connect Beats headphones to your Mac, here is how to troubleshoot the Bluetooth connection between the two.
1) Place The Beats Headphones Close to the MacBook
To ensure a good connection between the MacBook and the Beats headphones, ensure they are within thirty feet of each other.
If the devices are far away from each other, then you can have connectivity issues.
2) Disconnect and Reconnect The Beats Headphone
Disconnecting and reconnecting the Beats headphones to the Mac can fix minor bugs and issues.
So, do that if you are having issues connecting the Beats headphones to your MacBook.
Here is how to do it:
- Open your MacBook and expand the Apple Menu. Go to System Preferences.
- Click on Bluetooth, Select the Beats product, and click the X button.
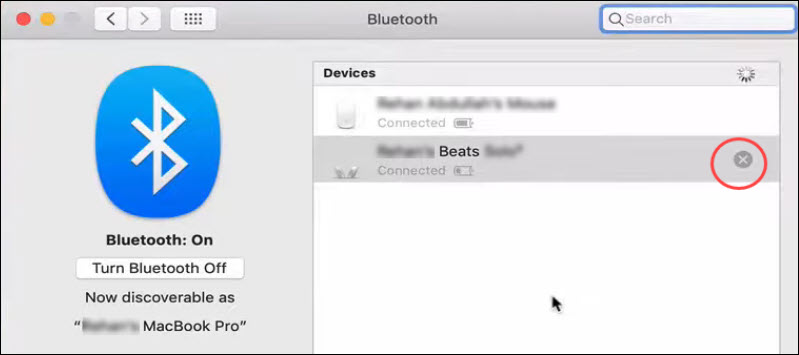
- Select the Forget device option.
- Then, pair them again. See if this could fix the issue. If not, check the sound settings.
3) Check Sound Settings
If MacBook and Beats headphones’ sound settings are misconfigured, you can also have issues using them. So check the following:
- Ensure that both devices are on and charged.
- You should download the track and then play the track and not stream the audio.
- If you cannot hear anything, increase the volume on both Beats and MacBook.
4) Reset The Beats Headphone
Resetting the Beats headphones can fix the sound, Bluetooth, and charging issues. So, reset the Beats headphones if the above methods cannot help you.
Here is how to reset Beats headphones:
- Press and hold the power button on the Beats headphones. All the fuel gauge LED lights should blink white once the light flashes red.
- This should happen three consecutive times. When the lights stop flashing, your Beats headphones are reset.
Once the rest is successful, the Studios should be powered on automatically.
Frequently Asked Questions
1. Can I connect Beats to my Windows laptop?
Yes, you can connect Beats to your Windows laptop. To do that, turn on Bluetooth on your computer and click The Add Device option.
Select Bluetooth. Your PC will start searching for the nearby Bluetooth devices. Select the Beats headphones from the device’s list and click on the connect button.
2. Can I connect Beats to a PC using a USB?
Yes, you can connect Beats to your PC using a USB. To do that, connect and plug the Beats headphones into your PC using a USB cable.
Then, turn the Beats headphones on using the Power button. When the LED light starts blinking and becomes stable, the Beats headphones are ready for the Bluetooth connection.
3. Where is the mode button on Beats Solo?
The mode button on Beats Solo is on the left ear cup.
Wrap Up
We hope you found the process of connecting Beats headphones to Mac easy.
If you still have doubts, ask us in the comments section below, and we shall revert soon with all possible answers. We are always eager to hear from your side.
