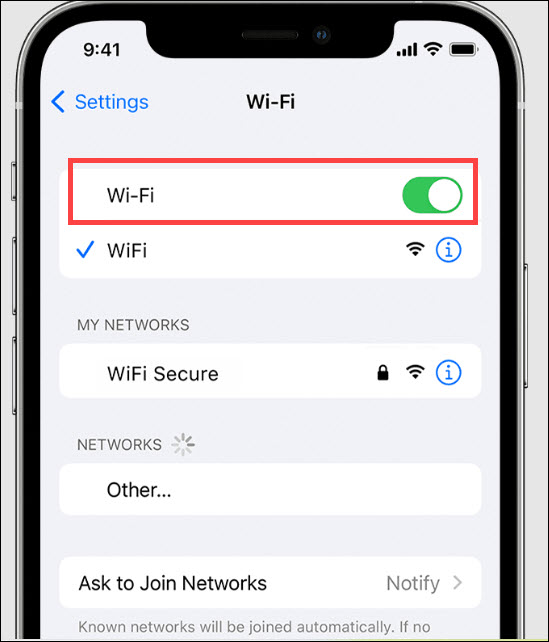Visual Look Up feature on iPhones uses artificial intelligence to identify the objects in the photos.
It provides detailed information about the object, like its name, breed, or other relevant factors.
However, there are a few reasons why Visual lookup is not working on iPhone.
Read through this article to know how to fix the problem quickly.
Also, know how to stop iPhones from dimming.
How to Use Visual Look Up?
If you are new to the Visual Look Up feature, you should know how to use the feature properly first.
So, here is a quick guide on it:
- In Photos, open an image in full screen.
- If you see the Visual Look Up icon, it indicates that the Visual Look Up information is available for that specific image.
- Next, tap the Visual Look Up button or swipe up on the photo.
- Tap on the icon appearing on the photo.
![]()
- You can also tap the top of the photo information results to see the Siri Knowledge and more information about that particular object.
- Tap on Close and then tap on the image to close the Visual Lookup results.
What to do if Visual Lookup is not working on your iPhone?
If Visual Lookup is not working on your iPhone, follow the methods described below and solve the problem easily.
1) Check the Model of Your iPhone
When Visual Lookup does not work on your iPhone, you should first check whether your iPhone supports the feature.
Visual Lookup is supported only by the following iPhone models:
- iPhone SE (2nd generation or later version)
- iPhone XR,
- iPhone XS,
- iPhone XS Max
- iPhone 11, iPhone 11 Pro, iPhone Pro Max series
- iPhone 12 mini, iPhone 12, iPhone 12 Pro, iPhone 12 Pro Max series
- iPhone 13, iPhone 13 Pro, iPhone 13 Pro Max series
- iPhone 14, iPhone 14 Plus, iPhone 14 Pro, iPhone 14 Pro Max series
If your iPhone is one of the versions mentioned above and the visual Lookup feature is not working, then update the iPhone. Here is how to do it:
- Open iPhone Settings.
- Tap on the General tab and select the Software update option.
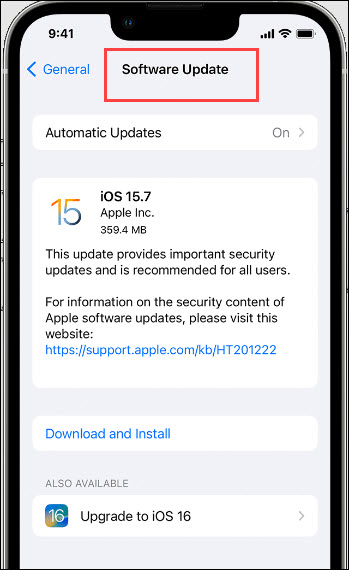
- If there is any update available, download and install it.
- You can turn on the automatic updates by tapping on Automatic Updates and then turning on Download iOS Updates.
- Enable Install IOS updates, and your iPhone will be updated automatically to the latest version.
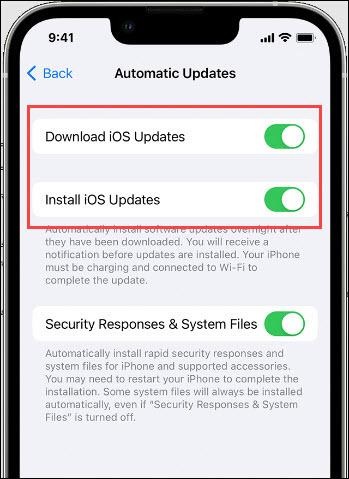
However, some updates need to be installed manually.
Check if the feature is working once your iPhone is updated to the latest version. If the feature still doesn’t work, restart your device.
2) Restart Your iPhone
When the Visual Lookup feature is not working on your iPhone, restart your device.
A simple restart will close all the programs and fix minor glitches.
Turn your iPhone off, wait a few seconds, and then turn it on again.
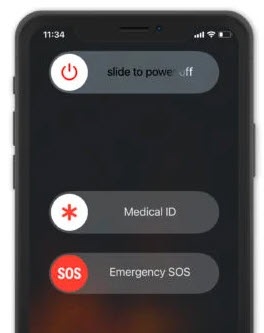
If the feature still does not work, ensure you have a stable network connection.
3) Check That Wi-Fi Is Turned On
Due to a network connection, your iPhone might detect the object from the image but cannot fetch data from the internet.
As a result, it displays a “No Content Found” sort of error. So, check that your iPhone is connected to a stable network connection.
From your phone settings, check that the WiFi is turned on. If not, tap on the name of your WiFi connection.
When you see a blue checkmark beside the network’s name, you are connected to it.
You can also enable & disable the airplane mode on your iPhone to see if the network works fine now.
4) Check if Siri is Enabled
Visual Lookup requires Siri to be enabled. So, make sure that you have enabled Siri on your iPhone. Here is how to check that:
- Open iPhone Settings.
- Find the Siri & Search and tap on it.
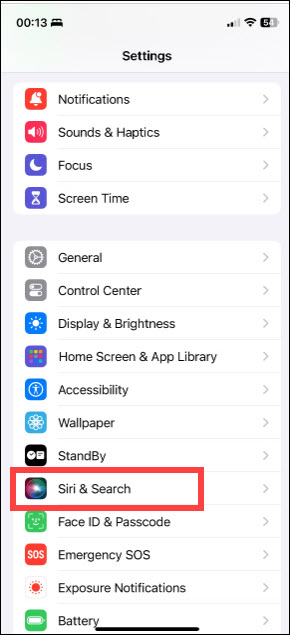
- Turn on the Show in Look Up feature.
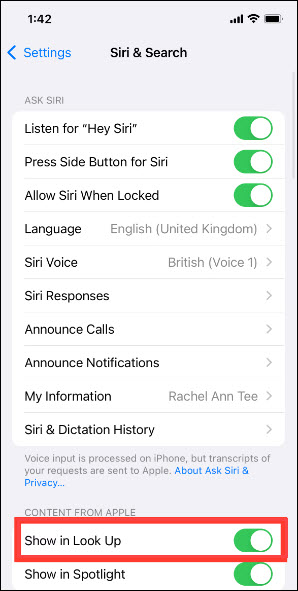
Now check if Visual Look Up is working. If it still doesn’t work, select a different region.
5) Change Your Region and Language
All regions and languages do not support the visual lookup feature. You can change your region and see if that works.
Here is how to change the location of your device to the one that supports visual Lookup:
- Go to iPhone Settings > General.
- Head to Language & Region.
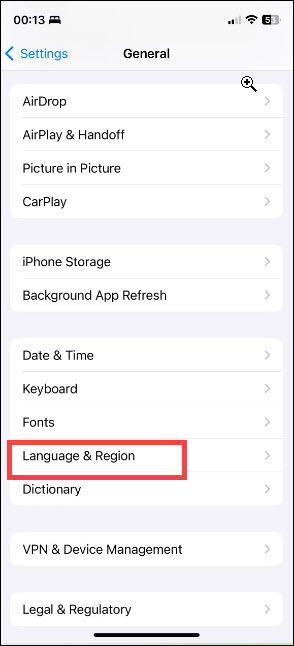
- Select a Region and choose a location that supports the feature.
The following regions support the Visual Lookup Feature:
- Next, select Add Language from the Language and Region section.
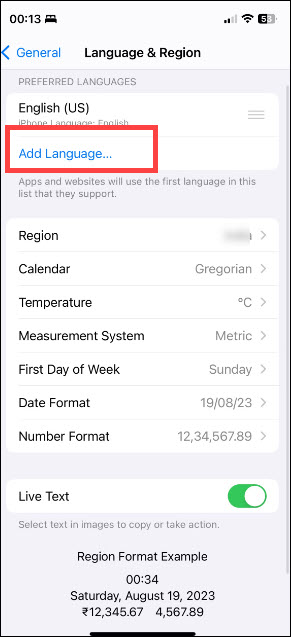
- Select any of the following languages:
English
French
Japanese
Italian
German
Spanish
6) Select a Different Image
Sometimes, if the photo you have selected is out of focus, low quality, and cluttered around it, it can be challenging for Visual Lookup to detect it properly.
So, take the picture with a transparent background to ensure there is no clutter around it, and then check if the recognition tool can recognize the image.
If Visual Lookup still does not detect the objects,
Frequently Asked Questions [FAQs]
- Where is Google Lens on iPhone?
To access the Google Lens feature on your iPhone, download & install the latest version of the Google app on your iPhone.
Next, open the app and tap on the Google Lens icon. When Google asks permission to access the iPhone’s camera, allow it, and you are done.
- What is Visual Lookup on iOS 16?
The same technology powers the visual lookup feature of iOS 16.
This feature lets you recognize objects from a particular photo and get detailed information.
- How can I turn off the visual lookup feature?
When you close the image’s Info, the visual Lookup badge overlay disappears.
Wrapping Up
Send us feedback on which of the methods helped you fix the problem when Visual Lookup does not work on your iPhone.
If you have any further doubts or queries, ask us in the reply section, and we shall soon come up with answers.