Messages automatically saves the conversations on Mac. So, even after you shut down your device, you can pick up from where you have left.
If you want to delete the messages or conversations on Mac, here is a complete guide.
So, read through and perform the method that suits your needs and preferences.
Process to Delete Messages on Mac
Follow the methods below to delete individual messages and conversations on your Mac. But before you do that, make sure to back up all your important messages on Mac.
1) Delete a Specific Message on Mac
Follow the steps given below to delete a message on Mac:
- Open Messages on Mac and go to the conversation from where you want to delete a message.
- You can select one or more messages, including images, texts, videos, files, links, messages, and emojis.
- Then click on the Delete button. When you delete the message this way, it is sent to the Recently Deleted Folder. It will not be deleted from the other person’s side.

- If you want to delete the messages for everyone, select the message, then Control-Click the message and select the Undo Send option.
2) Delete an Entire Conversation on Mac
If you want to delete a conversation on Mac, follow these steps:
- To delete an empty conversation, move the mouse pointer over the conversation and click on the X or Close button.
- To delete a conversation, select the conversation. Then, Control-click and select the Delete option.
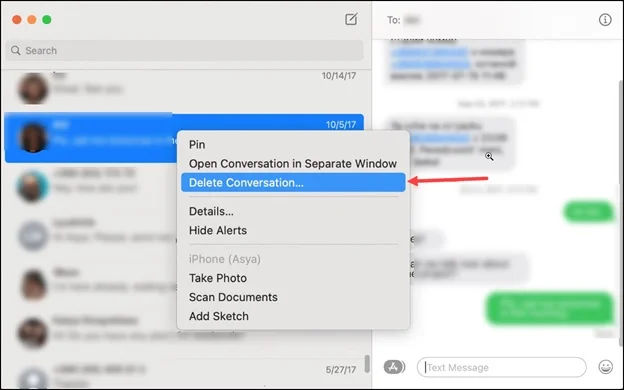
- If you use a Magic Mouse or trackpad, go to the conversation from the sidebar and swipe left using your two fingers. Click on the Delete button.
- To delete multiple conversations, choose the conversations from the sidebar. Then, Control-click and select the Delete option.
3) Delete Messages on Mac using Finder
If you want to delete all the conversations and messages on your MacBook, you can use Finder.
Here is how to do so:
- From Finder, click on Go > Go to Folder.
- Copy & paste the following file path in the window:
~/Library/Messages
Now drag the files given below to the Trash:
chat.db
chat.db-shm
chat.db-wal
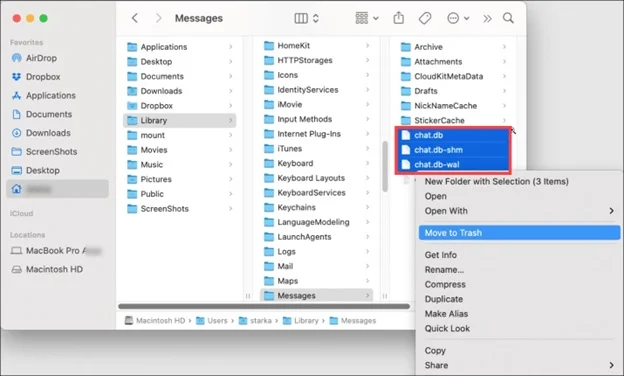
- If you want to delete the messages from the Trash also, then empty the Trash.
4) Delete messages from Mac using the Terminal
You can also use Terminal to delete messages on Mac. Here is how to do so:
- Open the terminal window on your Mac.
- Copy & paste the following command in the Terminal window:
rm –r ~/Library/Messages/chat
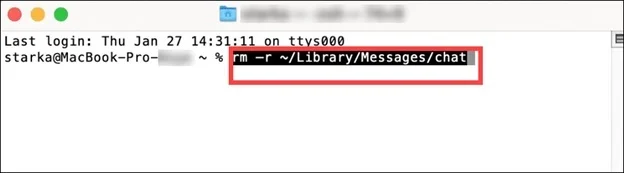
- If you want to delete attachments from the messages then copy & paste the following command:
rm –r ~/Library/Messages/Attachments/??
These above commands delete the messages and attachments permanently. They do not move the messages to the Trash.
Since you cannot recover these messages so make sure to save the required attachments beforehand.
5) Automatically Delete Messages on Your Mac
You can automatically delete the messages from your Mac after a specific period of time.
Here is how to do it:
- Go to the Messages app and click on the Messages tab.
- Choose Preferences.
- Go to the General tab and expand the Keep Messages drop-down menu.
- Select a specific time period.
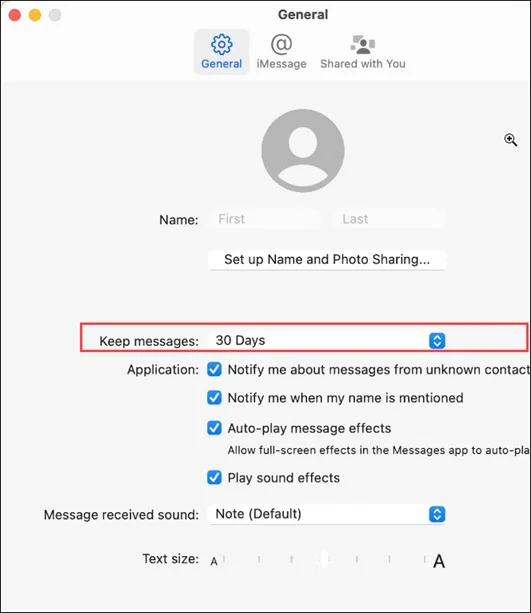
- Your messages will get deleted from now onwards after that specific amount of time you have set.
How to Recover Deleted Messages on Mac?
When you delete messages on Mac, it is immediately moved to the Recently Deleted Folder.
You can recover the messages from the Recently Deleted Folder within 30 days after deleting the message.
After 30 Days, the messages are deleted from your device, and after 40 days they are deleted permanently from iCloud.
To recover a message from the Recently Deleted Folder, follow these steps:
- Open the Messages app on your MacBook.
- Go to the View tab and select Recently Deleted.
- From the sidebar, select the conversation.
- Now to recover a recently deleted conversation or message, select Recover.
Frequently Asked Questions [FAQs]
- How to select multiple messages on Mac?
To select multiple messages on Mac, use cod-click or shift-click.
- How can I delete the messages app from my MacBook Air?
The Messages App is installed as a part of your macOS. You can simply delete the app or delete individual messages on it.
- How to turn off Messages in iCloud on Mac?
To turn off messages on your Mac, select messages > Settings > iMessage.
Then go to Settings and select Enable messages in iCloud.
Wrapping Up
So, that is how to delete messages on Mac. But make sure you back up all the important messages and attachments.
For more related queries, ask us in the reply section provided below.
