If you want to wipe all the data on your Mac or troubleshoot an issue, you may need to use Mac recovery mode.
You will be able to solve various kinds of problems by booting into the Recovery Mode. But before you do so, make sure you back up all your important data on Mac.
Now, follow this detailed tutorial to know everything about Macbook recovery mode.
How To Boot Into Mac Recovery Mode?
Here is a basic guide to booting into Mac Recovery Mode. Check the steps in detail as per your Macbook!
1. Intel-Based Macbook
To boot into recovery mode on an Intel-based MacBook, follow these steps:
- Click on the Apple icon on your Mac desktop.
- Next, click the Restart Press and hold the Command + R hotkeys on your keyboard until Apple’s logo appears.
- When prompted, enter your username and password.
- You will see the Recovery Mode utility window now. This includes Restore from Time Machine Backup, Reinstall macOS, Get Help Online, or Disk Utility.

-
M1 Macbooks
For the latest Mac series with an Apple processor like M1, try the following method to boot into the recovery mode.
- Shut down your Macbook. Press and hold the Power on key.
- Apple logo will appear now with startup options.
- Click on Options and then on Continue.
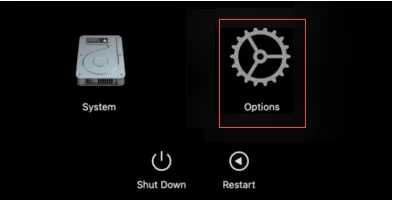
Here, you may need to enter your administrator account password when prompted.
- This will open Mac OS recovery mode now.
Keys For Mac Recovery Mode
Now here I assemble the list of the key combinations to boot into recovery mode on Mac.
- Command + R
Ensure that this key combination will not install the latest version you have not upgraded.
You can only install that particular version of macOS that you have already installed on your Mac.
- Shift + Option + R
Using this key combination, you can install the same or closest version of macOS that comes with your Mac.
- Alt or Option + Command + R
This key combination can upgrade your macOS to the newest version.
Mac Recovery Mode Terminal Commands
You may also use Mac Recovery Mode Terminal Commands to restore from the Time machine backup, reinstall your macOS, manage the disks, or add and remove the EFI firmware password.
Now follow the process to access the Terminal on your Mac:
- Boot into the Mac Recovery Mode and click on the Utilities tab.
- Next, select Terminal from the drop-down menu. Wait until Mac boots into the Recovery Mode.
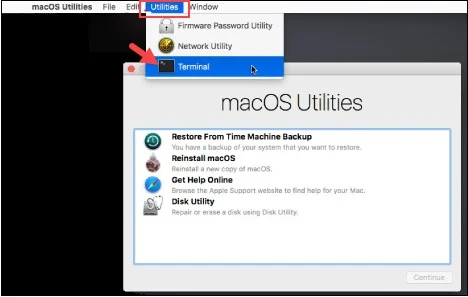
- Now, you are ready to enter a command to execute a specific function.
- Like if you want to reset your password, enter resetpassword in the command box in the Terminal window. Press Return to execute the command.
- Enter the new password when you see the password reset window.
- Click on Save to save the changes made. Finally, restart your Mac.
Know how to open Terminal on Mac.
Wrapping Up
Hope the above article has helped you to understand all the details about Mac recovery mode.
For further details, comment in the section given below.
