Minecraft Installer file system error mostly occurs when you run the Minecraft Launcher to install Minecraft.
Irrespective of where you have downloaded the Launcher – Microsoft Store or Mojang- it can happen for both. Follow this step-by-step guide and fix the error quickly.
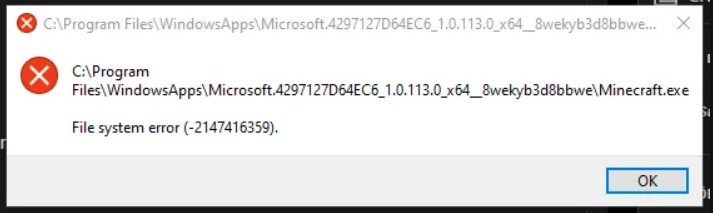
Why Am I Getting The Installer File System Error On Minecraft?
Minecraft Installer File System Error can take place due to a variety of reasons, and those are:
- Outdated or corrupted system files
- Network connectivity issue
- Insufficient disk space
- Incorrect Microsoft account settings
- Bugged installer
How Can I Fix The Installer File System Error?
There are a few things that you need to do to fix the Minecraft installer file system error, and those are:
1) Check The Internet Connection
Certain software programs need to download installer files from the internet. An unstable or slow internet connection leads to incomplete or corrupt downloads, so checking the internet connection will ensure that the installer file is being downloaded properly.
Therefore, to check your internet speed, visit speedtest.net.
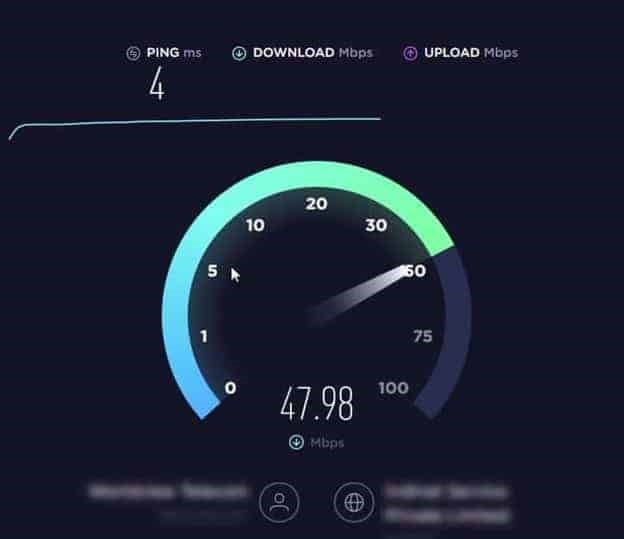
If there is no problem with your internet connection, then check whether you are using the correct Microsoft Account.
Also read: Why Minecraft Server Won’t Let Others Connect?
2) Use the Correct Microsoft Account
If you are using different accounts on the Xbox App and Microsoft Store, then it is the reason why you are getting errors downloading the Minecraft Launcher.
Ensure the account is the same for both. Once you sign in, check whether you have logged in from the same Microsoft account.
Also, make sure that you have an active subscription on your Xbox game pass to avoid this file system error while launching Minecraft.
Even after using the correct Microsoft account, if you couldn’t get away with the Minecraft installer error, then look for corrupted system files.
3) Check For Corrupted System Files
Corrupted system files can be the reason why you cannot install the Minecraft Launcher.
So, check for corrupted system files with the System File Checker.
Here is how to do it:
- Type “cmd” in the Windows Search bar and select to run Command Prompt as an administrator.
- In the elevated Command Prompt window, type the following command and press Enter.
sfc /scannow
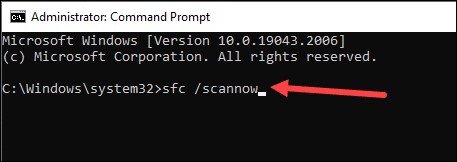
Once done, restart your PC. Try to download the Minecraft Launcher again. If you get the same error, then run a DISM scan.
Deployment Image Servicing and Management or DISM is a Windows tool that can fix issues with Windows corrupted images that can also be responsible for triggering such errors.
To run the DISM scan, follow these steps:
DISM /Online /Cleanup-Image /CheckHealth DISM /Online /Cleanup-Image /ScanHealth DISM /Online /Cleanup-Image /RestoreHealth
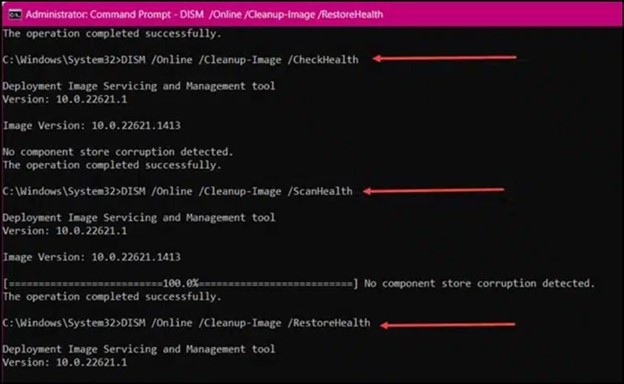
Once done, restart your computer. Check if the issue is fixed. If not, reinstall the gaming services.
4) Reinstall Gaming Services
By reinstalling the gaming services, you will be able to resolve the underlying issues within the game.
This should increase the chance of a successful Minecraft installation. Also, it will be helpful in case of misconfigurations or conflicting settings that were necessarily causing the installation error.
Follow the steps to reinstall the gaming services:
- Open the elevated Command Prompt window and type the following command:
get-appxpackage Microsoft.Gamingservices | remove-Appxpackage-allusers
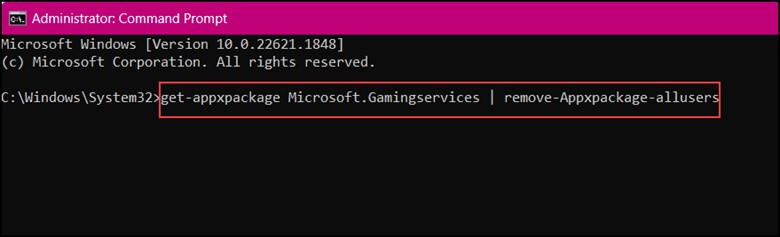
- After you have done this, close the window and restart your computer.
- Now, install the gaming services from the Microsoft Store.

If reinstalling the gaming services didn’t help, then disable or uninstall the third-party software.
5) Disable Or Uninstall Third-Party Security Software
Third-party antivirus programs or Firewalls often prevent Minecraft from launching as they see it as a potential threat or virus; henceforth, they block it from running.
This issue can be temporarily fixed by disabling the security software and then relaunching it.
Follow these steps to disable the firewall:
- Type Windows Defender Firewall in the Windows Search bar.
- Choose the first result and click on Turn Windows Defender Firewall on or off.

- Disable Windows Defender Firewall for both the private & public network settings.
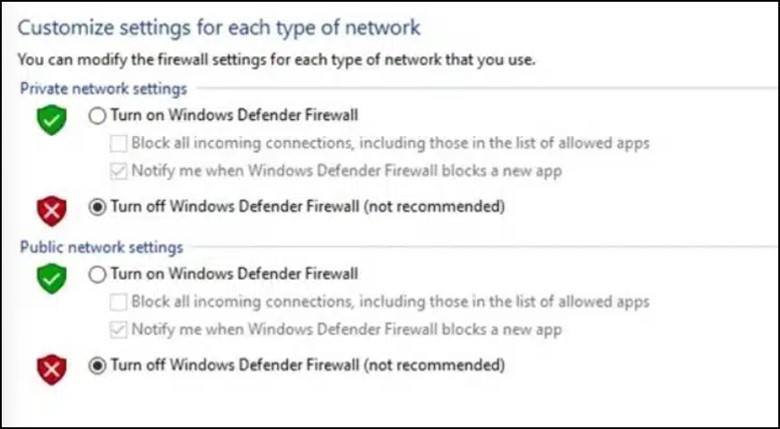
- Finally, click on OK and look for the installer error. If it still exists, then check the disk.
6) Check The Disk
If there is any issue with the storage drive, then it can cause an installation error. Checking the disk will identify the bad sectors and will repair them to prepare the way for a smooth installation process.
Checking the disk also increases the chance of a successful installation and a smooth gaming experience.
This is how you can do it:
- Open the elevated Command Prompt window and enter the command:
chkdsk c: /f
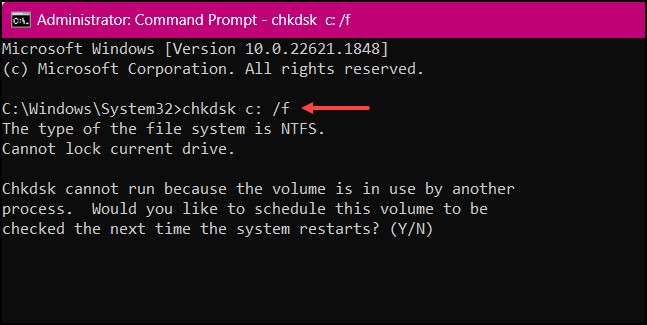
- If you come across any error, type “Y,” close the Command Prompt, and then restart the device.
- You need to wait and then look for the result in the “Event Viewer.”
- Reinstalling the game will be the last option to get away with the Minecraft installer file error.
7) Reinstall The Game
A fresh Minecraft installation will eliminate the corrupted or incomplete files from the previous installation. It allows overwriting the problematic files and replacing them with fresh and functional versions.
Ensure you follow the proper uninstallation process before proceeding with the fresh installation.
Here is how it can be re-installed:
- Right-click on the Windows Start button. Select the “Installed Apps” option.
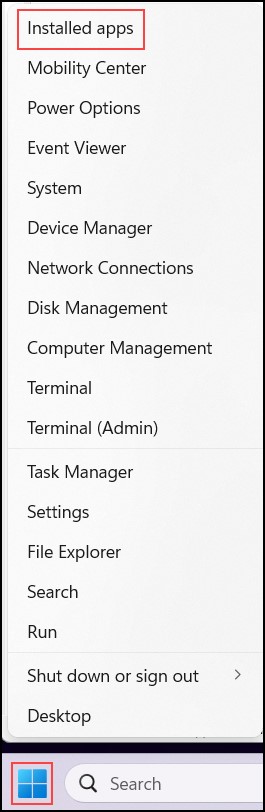
- Scroll down and look for “Minecraft,” and then select the “Uninstall” option.
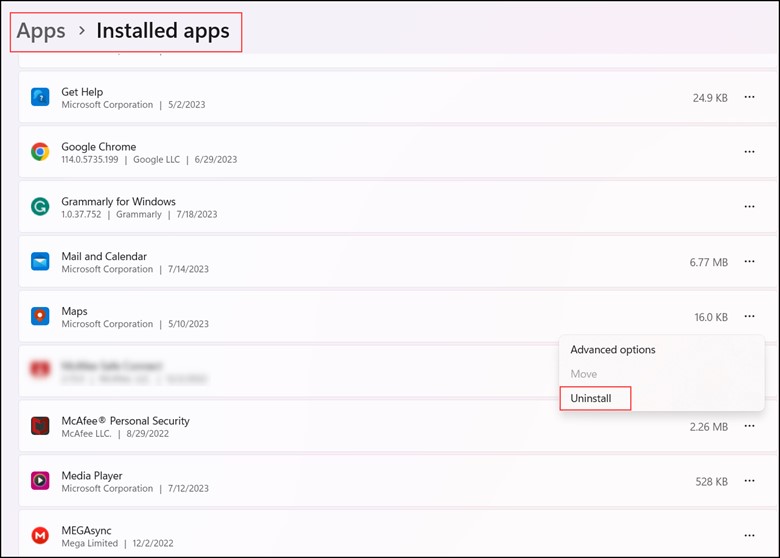
- Confirm the “Uninstall” option and follow the onscreen instructions for removing the game.
- Restart your computer. Once your PC restarts, download and install the game again.
Also read: How To Fix 0x80131509 Minecraft Error On Windows 11/10
Frequently Asked Questions (FAQs)
- Can The Minecraft Installer File System Error be fixed by clearing the temporary files?
Clearing the temporary files helps in resolving the Installer File System Error as clearing these files frees up the space and removes potential conflicts.
- Can Using A Different Installation Directory Help To Fix the Minecraft Installer Error?
Yes, by changing the installation directory, you can bypass this error.
- Does the Minecraft Installer File System Error Occurs On All Platforms?
The Minecraft file system error occurs on all platforms where Minecraft is available, including Windows, macOS, Linux, consoles, and other mobile devices.
Wrap Up
So, there’s all about the Minecraft Installer File System error. Let us know if you need further help. We shall assist you with the best possible information available to us.
