Taking screenshots on a Chromebook is a quick & easy way to capture what’s on your screen, whether it’s a web page, a document, or a game.
You can Take a Screenshot or record your screen on Chromebooks. Once you capture the screen, you can edit, delete, or share the image or video.
This guide will cover the basics of taking screenshots on a Chromebook.
Also, read about Google Extending Chromebook Support to 10 Years After Backlash
How to Take a Screenshot on Chromebooks Using Keyboard Shortcuts?
Some Chromebooks have a dedicated key for taking screenshots.
- If you cannot find the key, go through the ChromeBook manual and check if there is any key for taking screenshots.
- If your Chromebook has the Screenshot key, press the key.
- If the Chromebook doesn’t have a Screenshot key, press the Shift + Ctrl + Show Windows key combinations to take a screenshot.
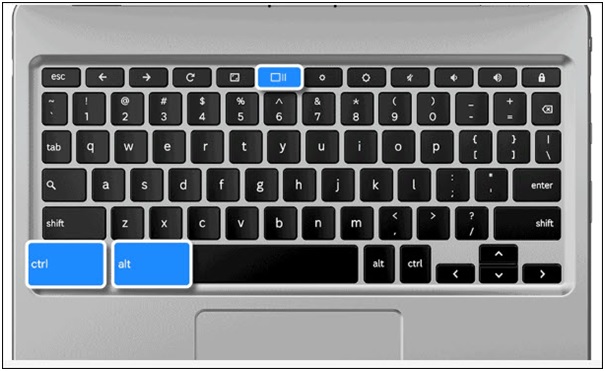
- In case you do not find the Show Windows key on your external keyboard, press Ctrl + Shift + F5 key combination.
- From the menu, select Screenshot.
Here, you will find three options:
Take a full-screen screenshot
Take a partial screenshot and
Take a window screenshot
- Select one option as per your needs and preferences.
1) How to Take Screen Shot From the Chromebook Menu?
On Chromebooks, you can also take Screenshots from the Quick Settings menu on the screen.
To do that, select the time at the bottom of the screen and then select the Screen Capture option.
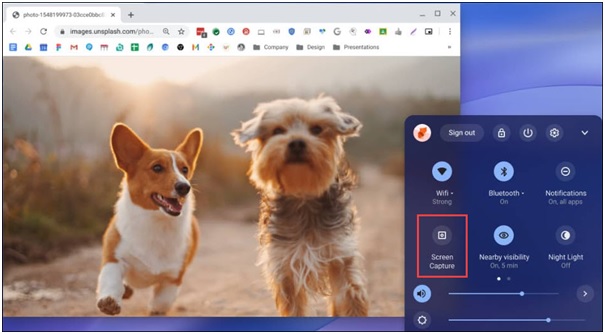
Now, the Screen Capture toolbar will open. You can take a full screenshot, a partial Screenshot, or a Screenshot of a specific window at the right of the toggle. This will work both for photos and videos.
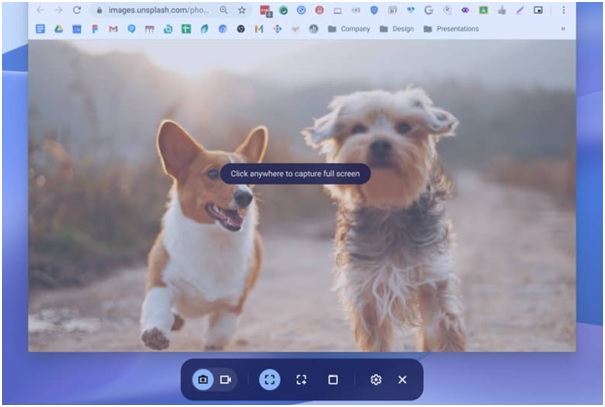
- Make the selection and then select the Capture option.
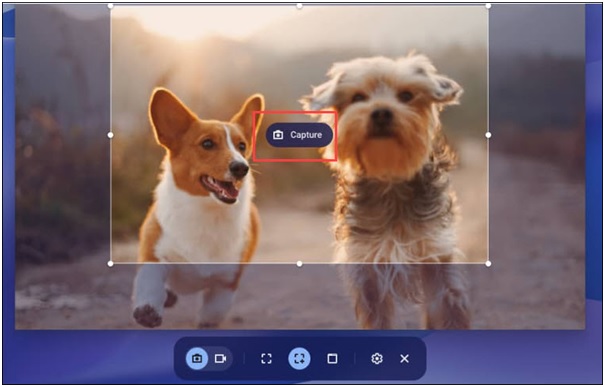
- Once you finish taking the Screenshot, it will show up in the Tote on the shelf and will be copied to the clipboard automatically.
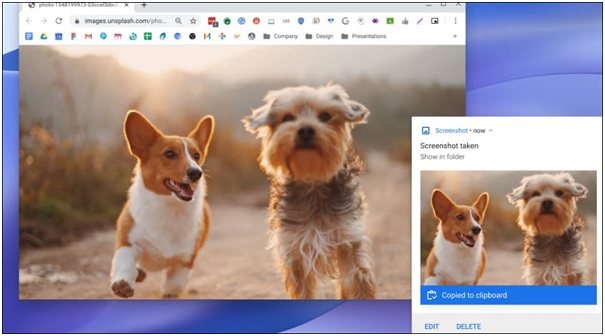
- To shift from photos to record videos, use the toolbar’s toggle on the far left side.
2) How To Take Screen Shot On ChromeBook Using Narrator?
Chrome Operative System has a narrator mode that helps you to take screenshots during screen recording. Follow these steps to take Screenshot with the Narrator:
- Press the Ctrl + Overview key combination.
- Then switch to screen recording and click on the cogwheel icon.
- Next, select the Front Camera option.
- Start screen recording and then press Ctrl + Overview key combination to screenshot.
- You can make the Narrator overlay smaller or larger by clicking on the two opposite arrow icons.
3) How To Use Camera on ChromeBook Using Google Assistant?
You can also take the help of Google Assistant to take videos and photos and even scan documents.
So, set up Google Assistant for ChromeBook, and then you can say Hey Google or OK Google, and then use the commands given below:
You can ask Google Assistant to – “ Launch my camera” to open the camera.
To take a picture, you can ask Google Assistant to “Take the picture.”
If you want to take a portrait, you can say, “Take a Portrait photo.”
In case you want to record a video, you can ask it to “Take a video.”
4) How to Record Your Screen on a Chromebook?
To record your screen on a Chromebook, follow these steps:
- Press the Shift + Ctrl + Show Windows key combination.
- Go to the bottom, and from the menu, select Screen Record.
- Select one of the following options –
Record the full-screen
Record a partial screen
Record a window
- Select Stop Recording from the bottom right side to stop the screen recording.
How to Edit The Screenshot You Have Taken on ChromeBook?
After taking a screenshot on your Chromebook, you can edit the screenshots using some keyboard shortcuts.
- To change the section where you want to take a Screenshot, you can press the space bar key on the keyboard.
- You can also change the size of your Screenshot. To do that, press the Tab key till one of the circle corners of the section gets highlighted.
- If you want to change the height of your Screenshot, then use the Up arrow and Down arrow keys.
- To change the width of your Screenshot, press the Left or Right arrow keys.
Frequently Asked Questions [FAQs]
- How to Take Screenshots on a Chromebook in Tent Mode?
You can take screenshots on a Chromebook in Tent or Tablet mode.
To do that, press the Power and Volume buttons on the Chromebook like you do on your smartphones.
There is no need to hold the buttons; you just need to press & release the buttons at once.
This will capture a Fullscreen shot on your Chromebook.
- How To Take Screenshots on ChromeBooks Using Chrome Extensions?
There are a number of free and paid Chrome extensions to help you take screenshots on a Chromebook, like Click and Clean, Nimbus Capture, Marker.io, Lightshot, and so on.
So, use one extension and take a screenshot easily on your Chromebook.
- How to Find Screen Recordings & Screenshots on a Chromebook?
The recordings and screenshots on a Chromebook are in the “Downloads” folder.
They automatically get saved there. But if you want to change the save folder location, press Shift + Ctrl + Show windows combination.
From the bottom of the Chromebook screen, select Settings > Folder. Recordings or screenshots you take will be added to your specific folder.
Wrapping Up
So, that is how to take screenshots on a Chromebook. For any related queries, ask using the comments section below.
