Network-related issues are common on web browsers, and Chrome is not an exception.
So, if you encounter network-related issues while using the Chrome browser, allow it through your Firewall or antivirus.
Sometimes, these programs block Google Chrome from functioning properly and cause problems.
So, read through the article and know how to allow Google Chrome access to the network in antivirus or firewall settings.
Also Read: How to fix ChatGPT network error?
How To Allow Chrome Access The Network In Your Firewall Or Antivirus Settings
Here, we will show you how to add Chrome to the Windows Firewall exception list and other Antivirus programs. Have a look!
1) Clear Chrome Cache
Sometimes, the Chrome browser cache can hinder the IP address of the website and block internet access.
So, clear the browser cache and cookies to fix such issues. Here is how to do it:
- Open Google Chrome and expand the three-dot menu.
- Go to More Tools > Clear Browsing data.
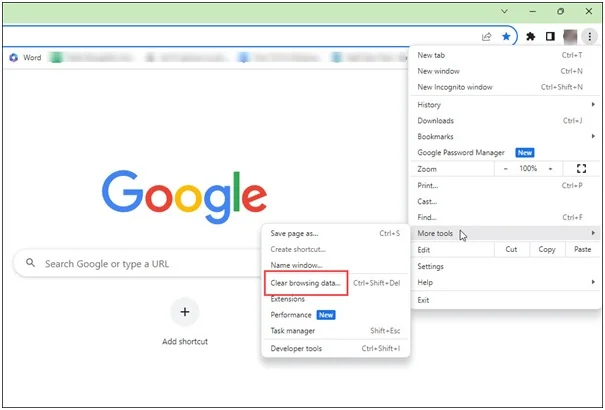
- Check all the boxes from the next prompt and click on the Clear data option.
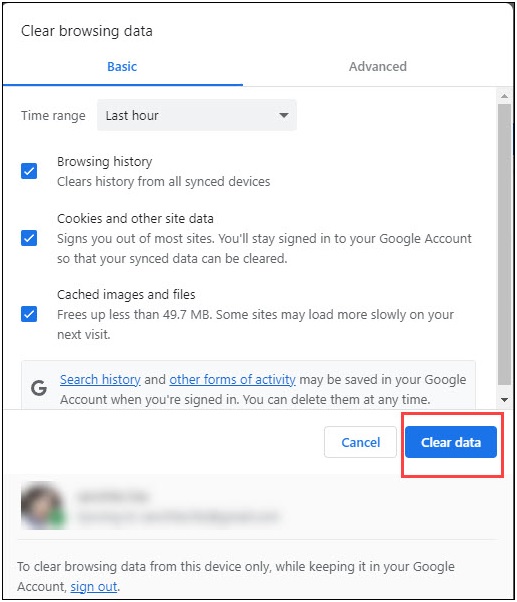
2) Allow Chrome Through the Windows Firewall
The firewall controls and monitors all outgoing and incoming traffic. It may be overprotective and block some access to the internet.
This may include Google Chrome also. So, add Chrome to the Firewall exception list and fix the issue.
Follow these steps for adding an exception to Windows Firewall:
- Type Firewall in the Windows search & choose Windows Defender Firewall from the list.
- Next, click on the “Allow an app or feature through Windows Defender Firewall” option.
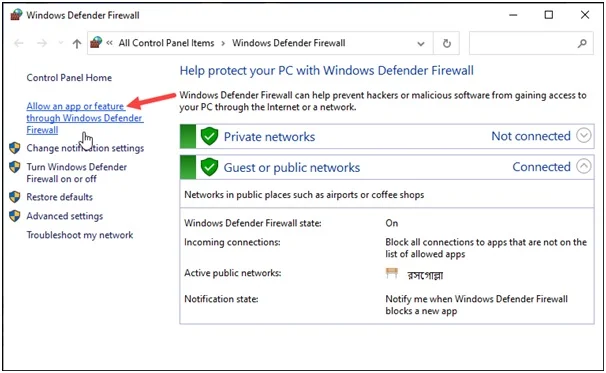
- Go through the list and check the box from Google Chrome.
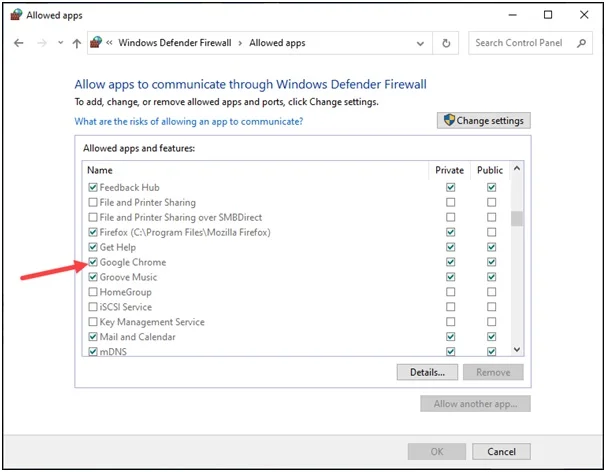
You may also disable your Firewall protection temporarily by following the process below:
- Select Turn Windows Defender Firewall on or off.
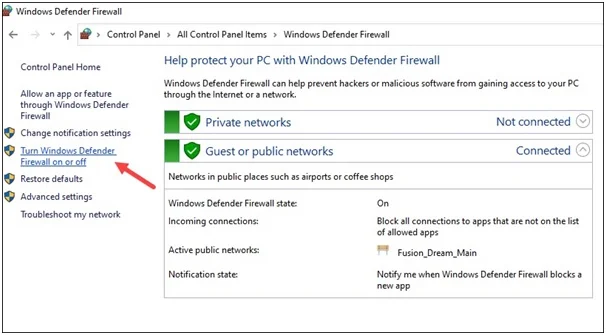
- Next, check the boxes for both private and public network settings.
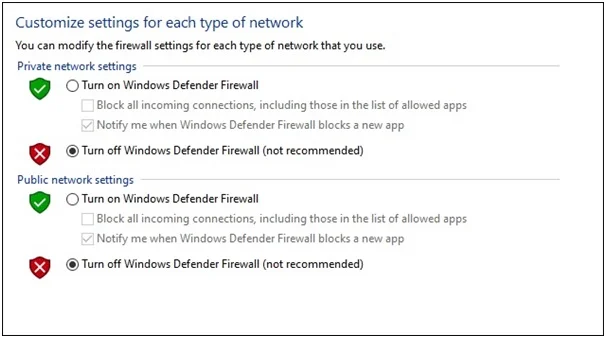
3) Add Exclusion ToWindows Security
Windows security is an anti-malware program by Microsoft Windows.
It was first released for Windows XP but later got included in Windows Vista, 7, and 10 editions.
To add Chrome to the exclusion list of Windows Security, follow the steps given below:
- Enter Windows security in the Windows search box and select the top option.
- Select the Virus and threat protection option.
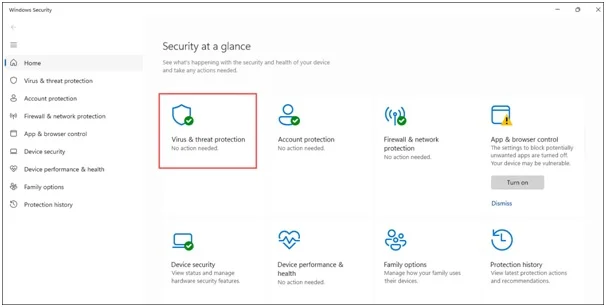
- Then select the Manage Settings option.
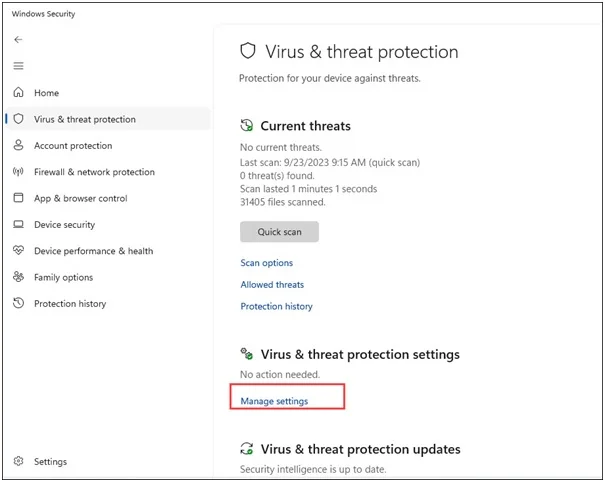
- Next, click on Add or Remove exclusions, as shown below.
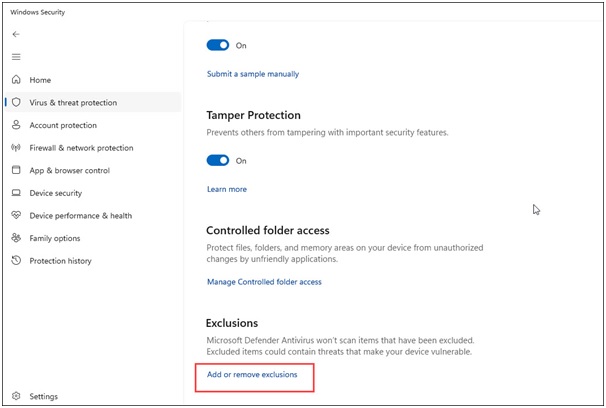
- Click on Yes from the UAC prompt to confirm.
- Next, select the Add an Exclusion option.
- Choose the Add an Exclusion option and click on the folder.
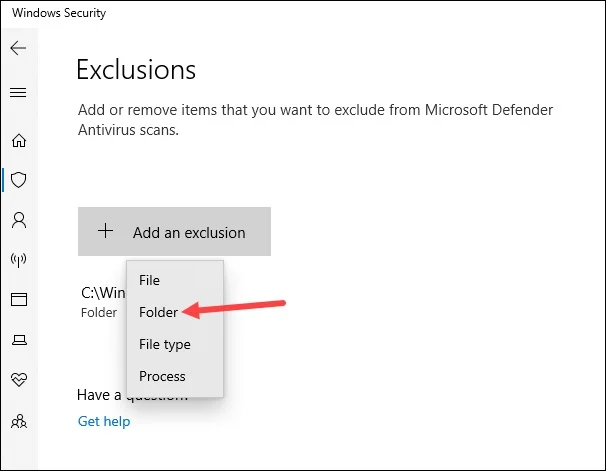
- From the folders section, choose to exclude the entire Chrome folder located in the directory where you downloaded it.
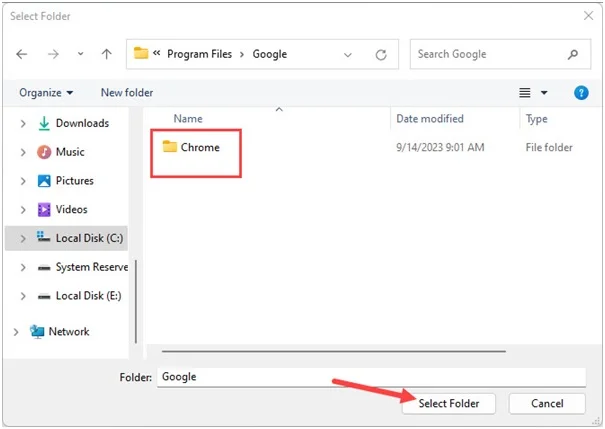
4) Add Chrome To The Exclusion List Of Your Antivirus Protection
To add Chrome to the list of exclusions of your antivirus protection, follow the steps given below.
Here, we are showing the steps with Avast Antivirus.
- Open Avast and expand the menu or the three horizontal lines.
- Choose Settings & click on the General tab.
- Choose the Exceptions option.
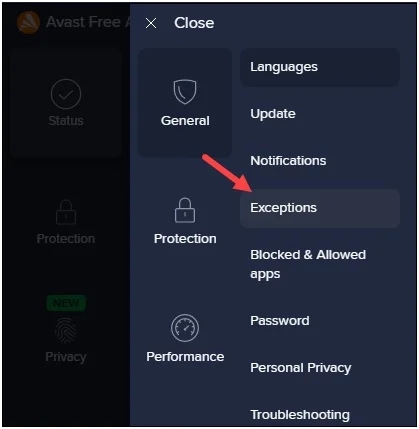
- Next, select the Add Exception option.
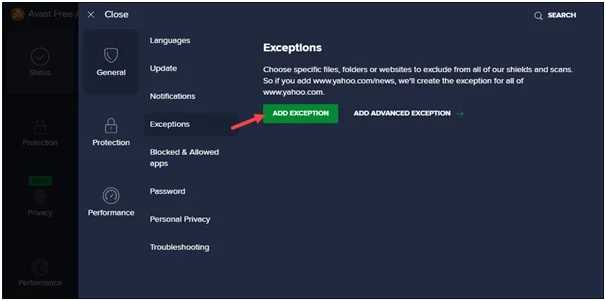
- Then Browse to the exe Chrome file.
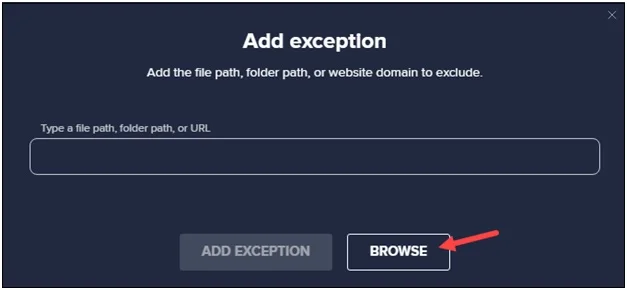
- Confirm your action by clicking on the Add Exception option.
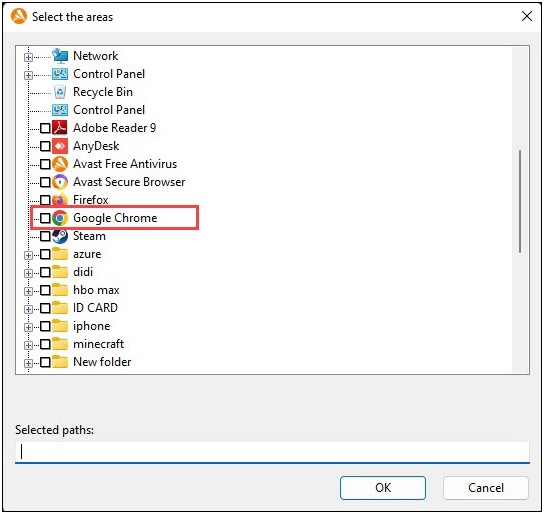
You may also disable Avast following the process given below:
- From System Tray, right-click on the Avast desktop icon.
- From Avast UI, click on Avast shields control.
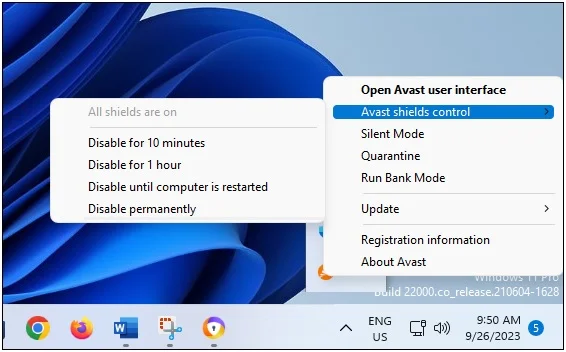
- You will find a side menu has opened. Select the period for which you want to turn off the shields.
- Click on the Yes button & confirm your action. This will turn off Avast for the period.
5) Add Chrome To The Exception List Of Malwarebytes
Malwarebytes is an anti-malware program by Malwarebytes Corporation.
If you are using Malwarebytes, then allow Chrome through it. To do so, follow the steps given below:
- Click on the Malwarebytes desktop icon to open it. You can also enter Malwarebytes in the Windows search box and choose the top option.
- Click on the gear icons to open Malwarebytes Settings.
- Choose Allow list and click on the Add button.
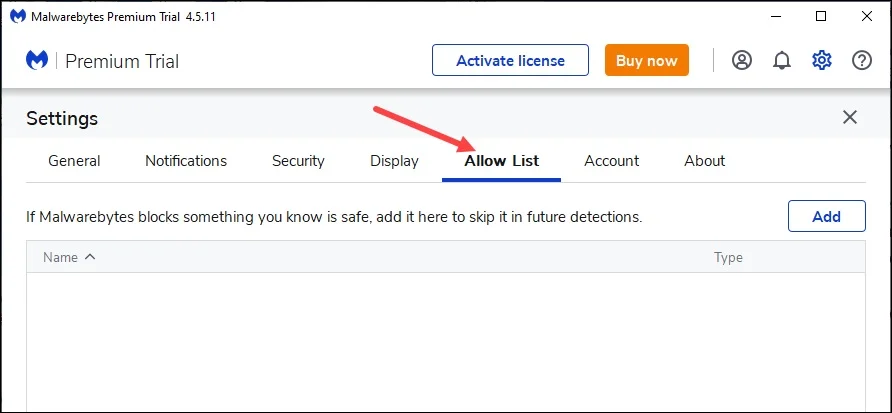
- Choose the Add option and then select Add a File or Folder option.

- Then click on the “Select a folder” option and navigate to the Chrome installation folder.
- Click Chrome and choose the Select Folder option.
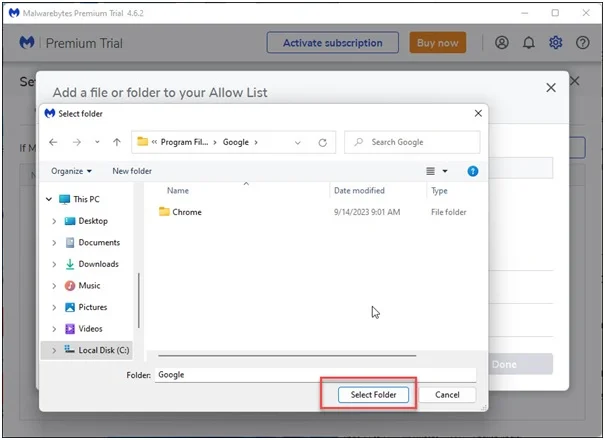
- Click on the Done button to add Chrome as an exception.
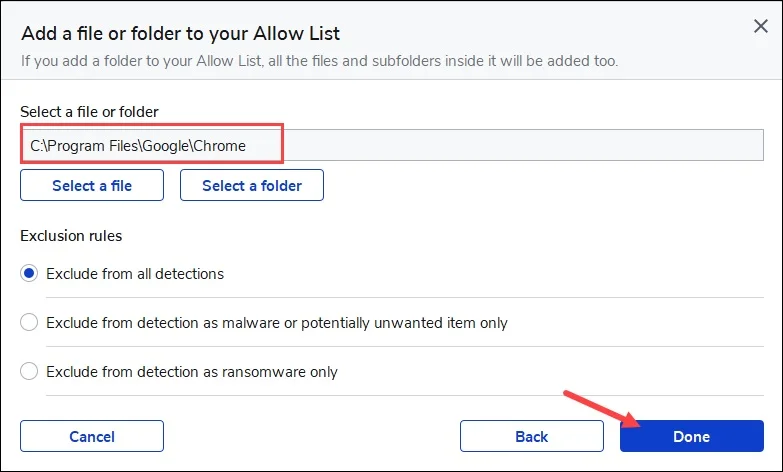
Frequently Asked Questions [FAQs]
Here are some questions commonly asked by users who want to allow Chrome to access the internet:
- How do I check my Firewall settings on Chrome?
To check the Firewall settings on Google Chrome, go to Chrome settings & click on Privacy & Settings. Next, select Site Settings > Choose the setting you want to update.
- How do I know if my antivirus is blocking Chrome?
To know if your antivirus is blocking Chrome, open the antivirus program and go to the Blocked Apps section.
Here, you will find all the files and programs that the antivirus thinks are unsafe for your system.
- Why is Chrome blocking websites?
If Chrome deems a site unsafe or your organization has prevented your access to the site, then Google Chrome can block the website.
Closing Up
Hope the above guide has helped you to know how to allow Google Chrome access to the network.
For any further queries, ask us in the comments section provided below.
