iTunes Media library is now available in the Apple Books, Podcasts, Apple Music, and Apple TV apps.
If anything goes wrong with your Apple Music, you may find that the Apple Music is not working on your Mac.
But do not worry; we have a handful of solutions to fix it quickly. So, read through this article to know the details.
Also know how to connect Beats to Mac
Why Is Apple Music Not Playing On Mac?
Apple Music won’t work on Mac due to the following reasons:
- Software glitches
- Apple’s server outage
- Expiration of Apple Music subscription
- Disabled Apple Music sync
- Corrupted app cache
How To Fix if Apple Music Does Not Work on Mac?
Follow the methods given below when Apple Music is not working on your MacBook.
1) Restart Your Mac
If Apple Music stops working on your macOS, restart your Mac first.
Often, a fresh restart can solve these types of app-related problems easily.
So, restart your MacBook and then check if the problem is solved. If not, check Apple’s server.
2) Check Apple’s Server
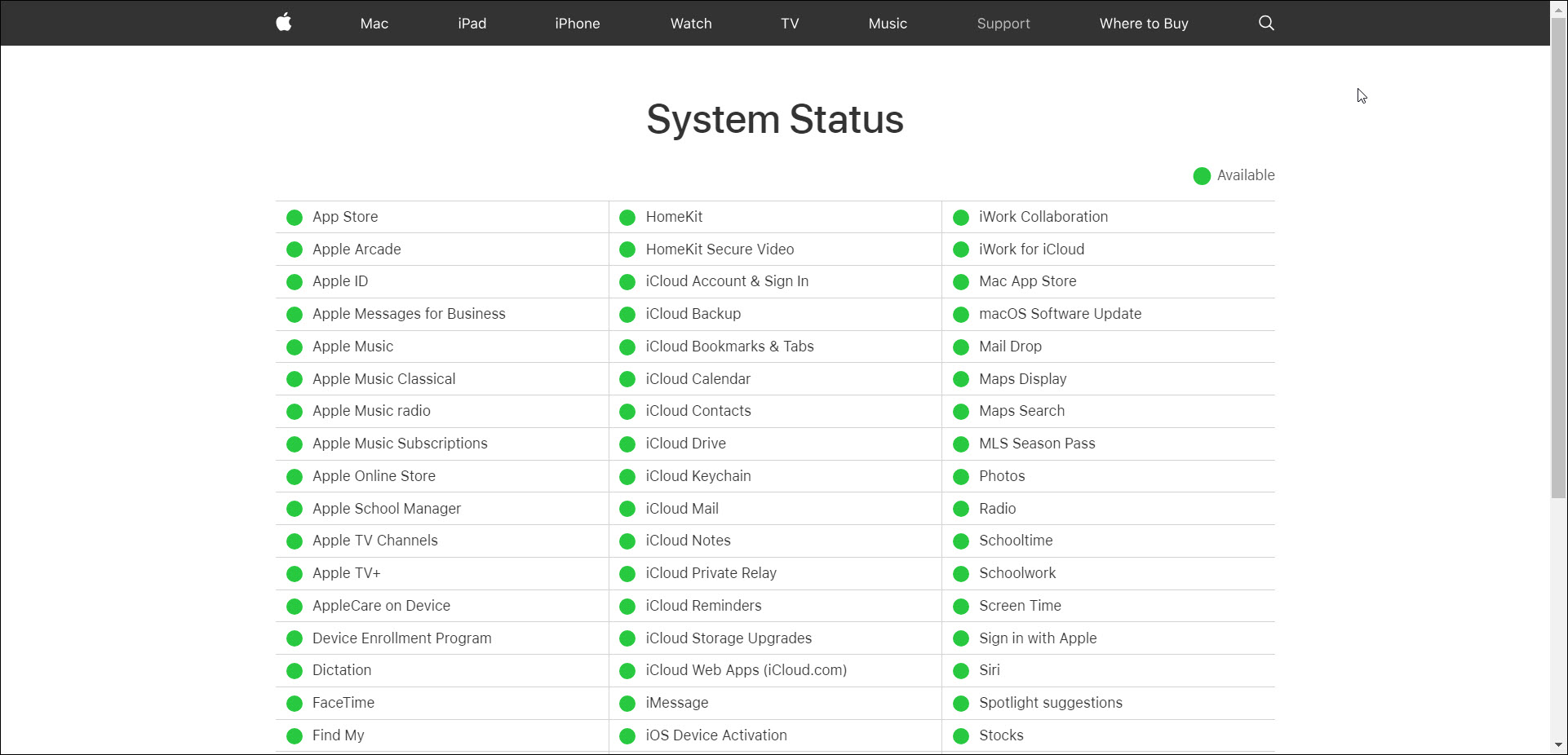
When your Apple Music is not working on your Mac, visit Apple’s system status page and check if the server is down or having service issues.
If there is an outage on Apple’s end, wait till Apple fixes the problem.
After Apple updates its System status page and states that the outages are solved, you can reopen Apple Music and check if it works.
3) Force Quit And Re-launch Apple Music On Mac
Apple Music won’t play on a Mac if it is malfunctioning. So, force quit Apple Music and then re-launch it again.
This can instantly fix the problem. So give it a try. Now follow the process given below to do so:
- Check if there is a small dot beneath the Apple Music icon on the Dock. This suggests that the app is running in the background.
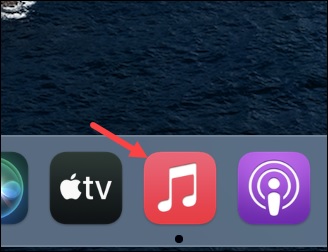
- Now, to force quit Apple Music from the Dock, right-click the icon and click the Quit option.
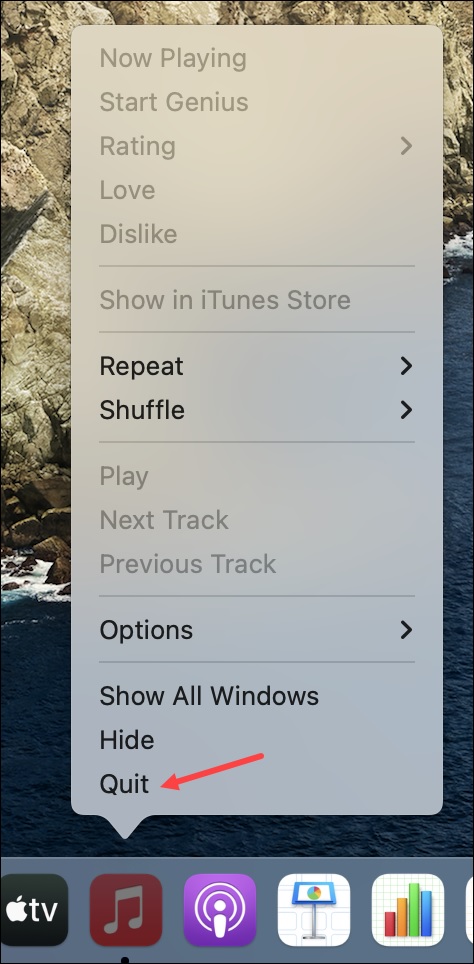
- Enter Activity Monitor in the Spotlight search bar to force quit Apple Music from the activity Monitor and press the return key.
- From the activity monitor, locate iTunes or Apple Music from the list of the apps. Go to the top left corner and click the X icon to quit it.
- From the pop-up options, select the Force quit option. After closing the process, re-launch Apple Music and check if this fixes the problem.
4) Check If the Apple Music Subscription Has Expired
You cannot enjoy your Apple Music if the subscription has expired.
So, it is very important to check that. To do so, follow the given steps:
- Open Apple Music and click on your profile name.
- Next click on View information, and from the account information page, locate the subscription section.
- Click on the Manage option. Now check the Apple Music subscription status.
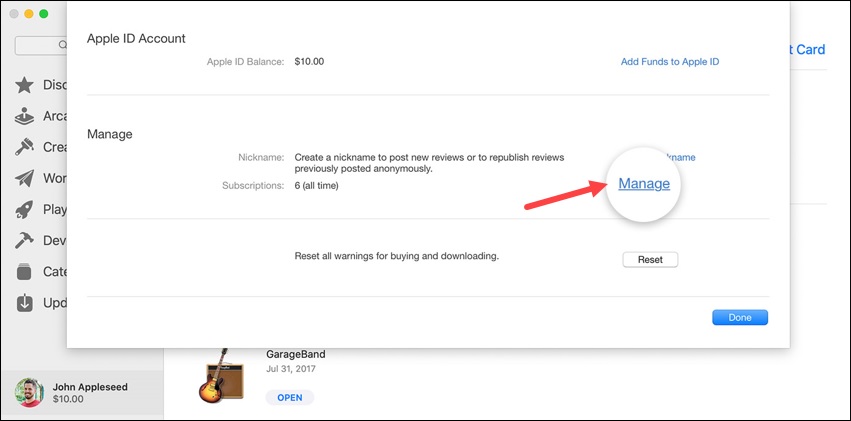
- It will read actively if your subscription has not expired. Else, click on the Edit option and renew the subscription.
5) Check Your Sync Library
Apple Music syncs the music library to all the devices connected to your account.
So, if this syncing is not enabled or there is an issue in the syncing process, then Apple Music won’t work.
So, follow the process given below to re-enable the sync library:
- Open the Music menu and select preferences. From the General tab, check that the Sync library is checked.
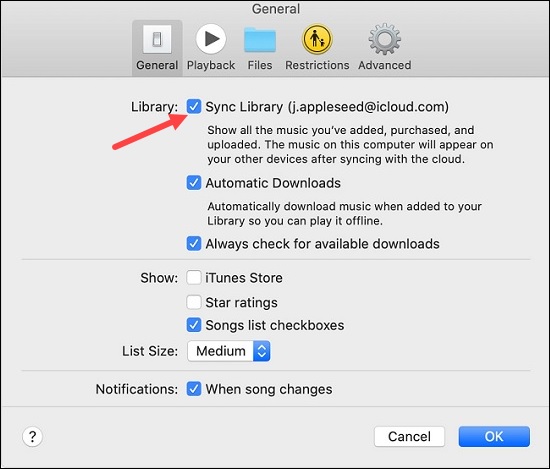
- Make sure that you are signed into all your devices from that particular Apple ID.
6) Delete Apple Music Cache
After performing the above steps, if Apple Music is still not playing on your Mac, then your App cache can be the culprit.
Sometimes, the app cache becomes corrupted and creates these sorts of problems.
So, clear the Apple Music Library cache and check if this helps. Follow the process as given to do so:
- Press the Command + spacebar keys to launch Spotlight search on Mac.
- Enter ~/library/caches in the search bar and press the Return key.
- From the list of cached folders, locate iTunes or Apple Music and double-click on it.
- Select and move all the files in the folder to the bin.

Now re-launch Apple Music and check if it is working.
If not, then probably your Apple Music library needs an update. So, go through the next process.
7) Update Apple’s Music Library
If, after deleting the app cache, Apple Music is still not working on your Mac, then update the music library. To do so, follow the steps given below:
- Open iTunes or Apple Music and select Music.
- Click on the File option and select Library.
- Choose Update iCloud Music Library.

Wait for a few minutes till the server communicates to your system after the update function.
After an hour or so, this should fix the problem.
8) Turn Off Content Restrictions Feature
If you have set any content restriction, then that can also prevent you from streaming specific songs on Apple Music.
So, disable content restrictions and see if this can fix the issue. Here is how to do so:
- Go to System Preferences and select Screen Time.
- Open the Content & Privacy tab and turn off the Content & Privacy Restrictions.
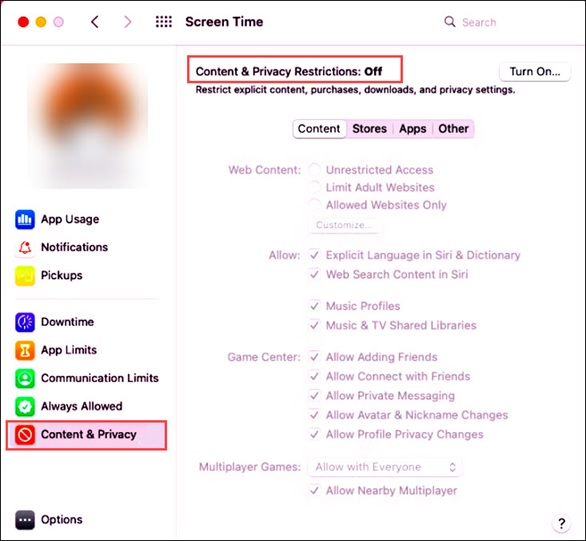
Wrapping Up
Send us feedback if the above article could help you fix issues related to Apple Music.
For any related queries, ask us in the comments section provided below.
