Sharing cool stuff on Discord is awesome, but not if it spoils the fun for others!
A Spoiler message can help you avoid unwanted surprises for others who haven’t yet experienced a particular movie, TV show, book, video game, or other media where knowing details beforehand would diminish the enjoyment.
So, if you want to hide your Discord message and avoid unwanted surprises for others, here is a complete guide on how to do spoilers on Discord.
How Do You Keep Surprises Secret on Discord With Spoiler Messages?
Follow this step-by-step guide to learn how to secretly share stuff on Discord without ruining others’ fun.
1. Use The Eye Icon
This is the easiest method for desktop and browser versions of Discord.
Using the eye icon, you can easily send spoiler messages on Discord. Here is how to do so:
- Open Discord. Select the group in which you want to send a spoiler message.
- Type the message in the chatbox and use spoiler tags to conceal surprises or sensitive content.
- Highlight the text you want to hide as a spoiler.
- A toolbar will appear above the text box. Click the eye icon to show the content.
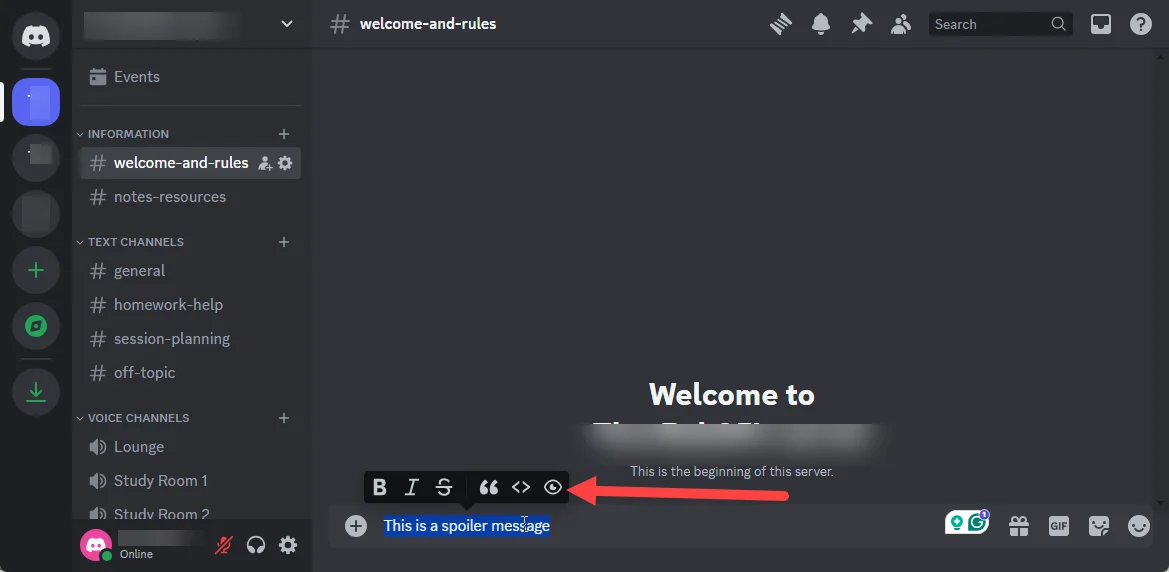
- Discord will automatically add two vertical bars (||) at the beginning and end of your selection, indicating the spoiler tag.
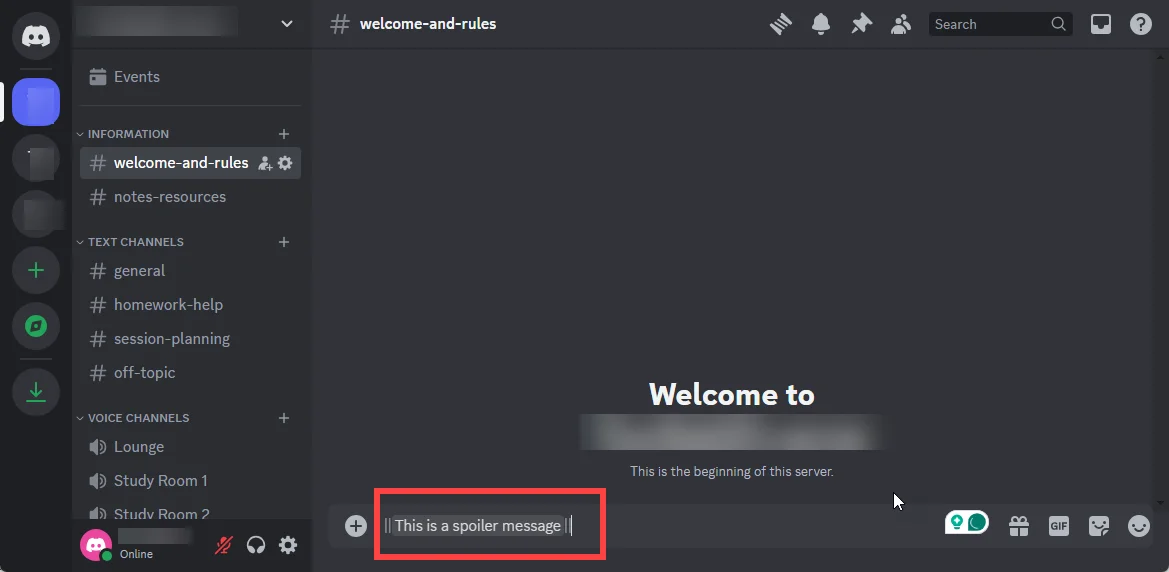
- Send your message. The spoilered text will appear grayed out until recipients click on it.
2. Use Markdown
This method requires typing but doesn’t need clicking icons. Follow the steps as given, including how to add a spoiler tag on Discord.
- Type two vertical bars (||) before the text you.
- Type the message and add a spoiler tag for any spoiler text.
- Add two more vertical bars (||) after your message.
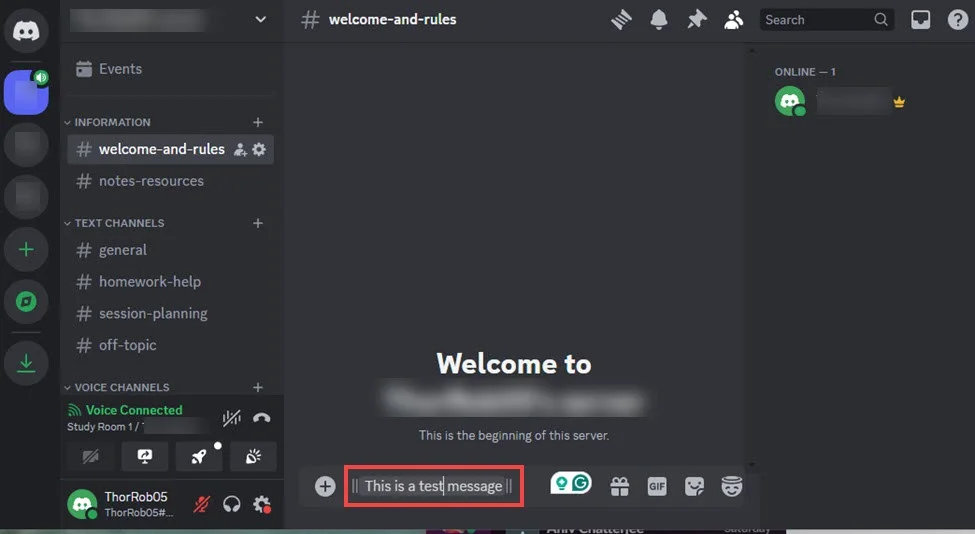
- Send your message. The spoilered text will appear grayed out until recipients click on it.
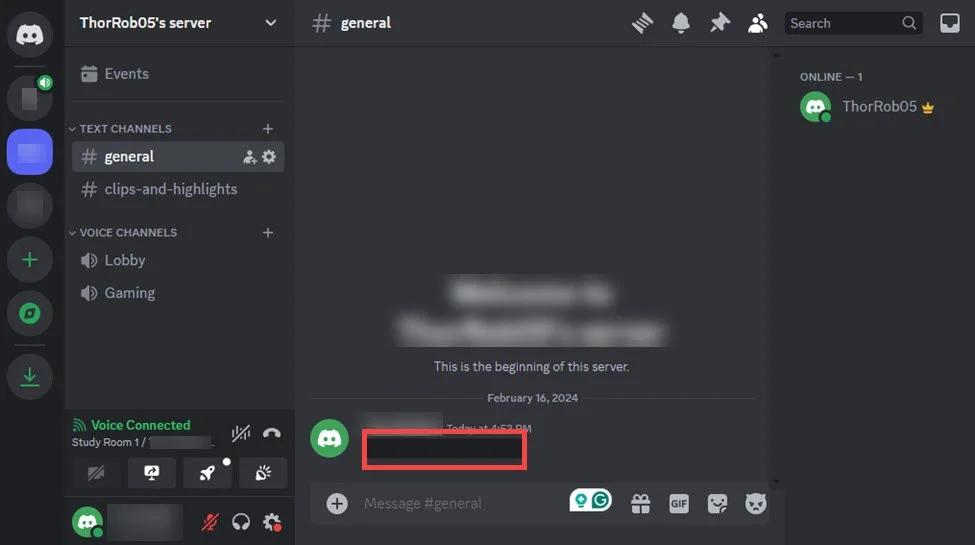
3. Using The ‘/Spoiler’ Command
Here is how you can send a spoiler message using the ’ /Spoiler’ command in messages. Here is how to do so:
- Type /spoiler followed by a space in the chatbox.
- Type your message without adding the spoiler tags.
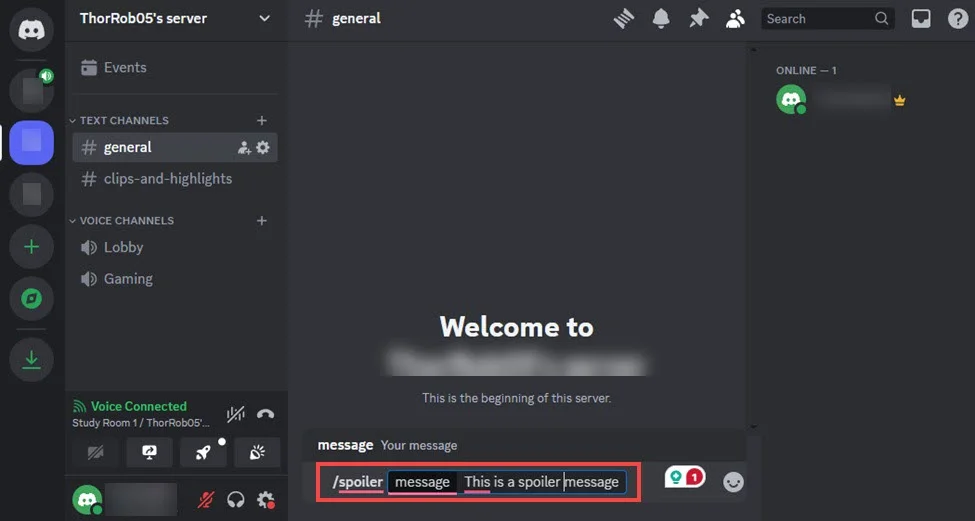
- Send your message. The entire message will be spoilered and grayed out until recipients click it.
4. Adding Spoiler Tags to Images on Discord on Windows & Mac
Here’s how to easily add the tags to images you share on Discord for Discord desktop app and web versions.
- Drag and drop your image directly into the server chat.
- Alternatively, select the image by clicking the “+” icon near the chat bar.
- Look for the three buttons beside the image preview: eye, pencil/pen, and trashcan.
- Click the eye icon to mask the image with a spoiler tag instantly.
![]()
- You can also Click the pencil/pen icon if you prefer.
- This opens a window where you can-
- Tick the “Mark as Spoiler” box to hide the image.
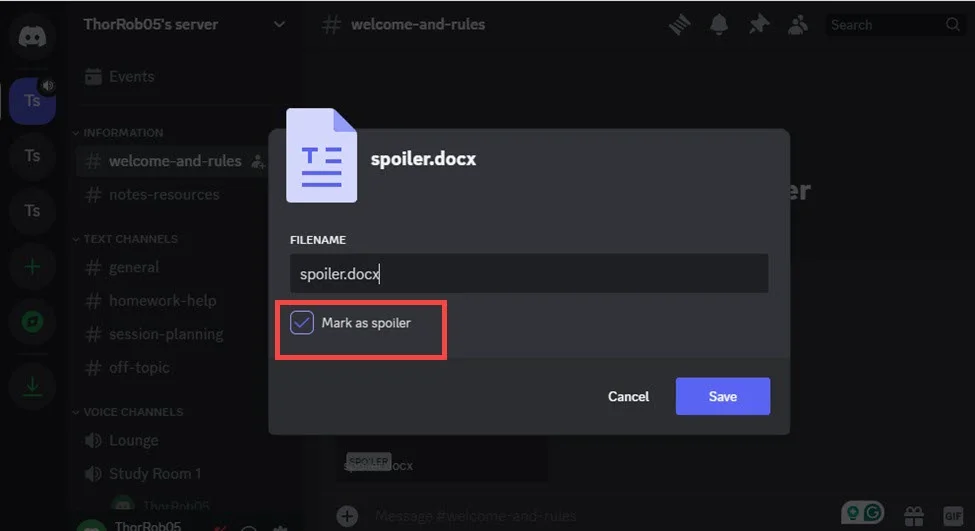
- Add a description or alt text for accessibility, and remember to use spoiler tags for sensitive content.
- Change the file name (optional).
- Once done adding spoiler tags for text or images, click “Save” to confirm.
- Your image is now hidden behind a spoiler tag. Just click “Spoiler” to reveal it for those who want to see it.
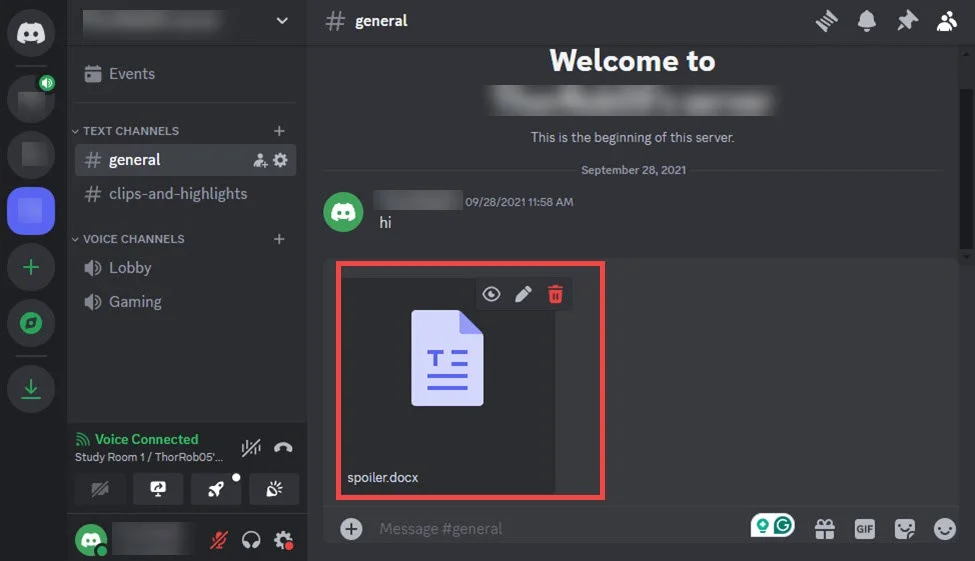
5. Create a Spoiler on Discord Mobile
You can also share exciting news on Discord via mobile app, using spoiler tags to keep the surprise. Here’s how to easily hide your text messages and images with spoiler tags on Discord.
- Type your message as usual.
- Tap the “+” button to open your gallery.
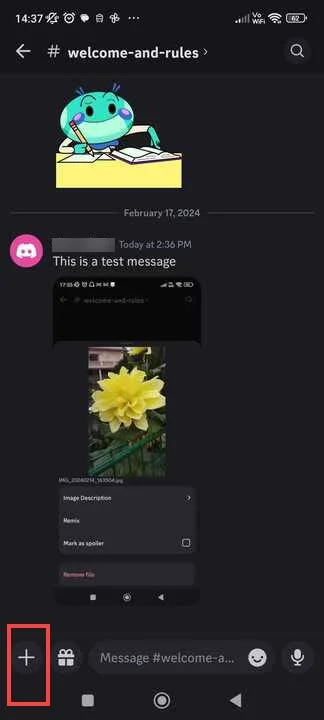
- Select the image you want to spoiler.
- Tap the image preview to see details.
- Look for the “Mark as spoiler” option (checkbox or text message). Tap it to activate the spoiler shield, and Discord will mark it as a spoiler message.
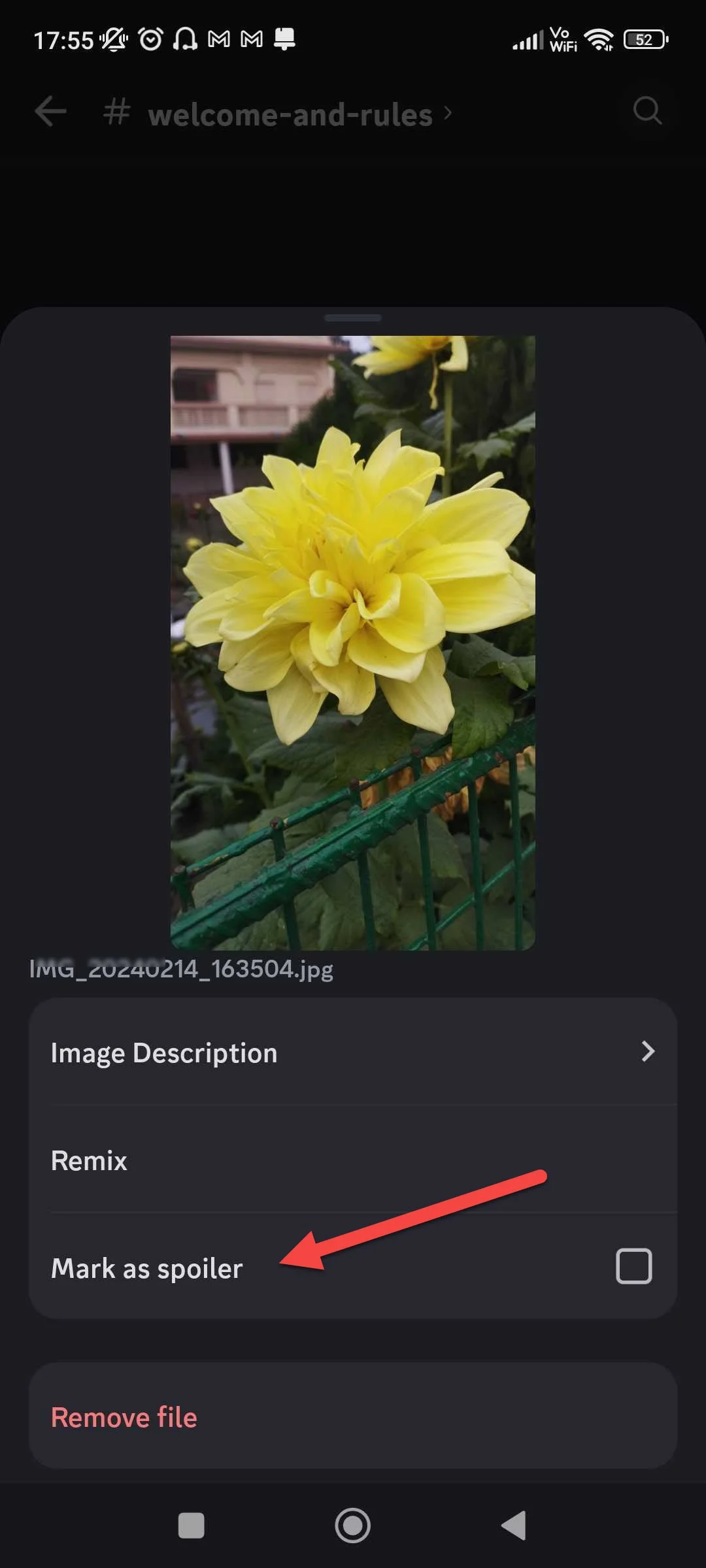
- Send the image. It will appear blurred with a “Spoiler” label. You can also send the entire message as a spoiler following the same way.
How To See The Spoiler Message?
By default, spoiler messages are hidden with two vertical bars ( || ) before and after the content.
This makes the text appear greyed out and blurry. To reveal the spoiler, click on the greyed-out area.
You can adjust your Discord settings if you prefer to see all those messages without clicking. To do so, follow these steps:
On Desktop/Web
Open Discord and click the Settings gear icon at the bottom left corner.
Scroll down and click on Text & Images in the left sidebar.
Under Show Spoiler Content, choose Always.
On Mobile
Unfortunately, there’s no built-in option to show the Spoiler message on Discord mobile apps.
However, you can still manually reveal individual messages by tapping the greyed-out area.
It’s important to be mindful of others and use the spoiler tags appropriately to avoid ruining plot twists or surprises for others.
Frequently Asked Questions [FAQs]
Here are some frequently asked questions on messaging as a spoiler in Discord with text or images.
- What is the process of showing the spoiler content on Discord?
To show the spoiler content on Discord, click on the spoiler tag or text that has been marked as a spoiler to reveal its hidden content.
- Is it possible to turn off the Discord spoiler tag in text and images in Discord on a mobile device?
Turning off the spoiler on Discord mobile is possible. You can do this by going to User Settings, then Text & Images, and toggling off the “Auto-Expand Spoiler” option.
- How do I mark text and images on Discord as a spoiler?
To mark the message as a spoiler on Discord, you must wrap the text in double vertical bars. This will hide the text until the user clicks to reveal the content.
Closing Thoughts
So, that was how to do Spoiler on Discord on desktop and mobile.
Remember, once someone taps the spoiler, they’ll see the hidden content, and the tag disappears for them. Be mindful of what you hide!
