Steam is the most widely used gaming platform to date. But gamers often can’t access their Steam account or have a Steam black screen on their PC.
It’s very disappointing when you can’t open your Steam account or connect to your friends. Sometimes while playing games like Genshin Impact you get a black screen on Steam.
But there are solutions to fix the Steam client black screen issue, which we are going to discuss in this article.
How To Fix Steam Black Screen?
Follow this guide to fix the problem when Steam keeps displaying a black screen.
1) Close All Steam Processes
When you see a black screen after opening Steam, close all the Steam processes and try to open it again.
Here is how to do it:
- Right-click on the Start button & select Task Manager.
- Go to the Processes tab. Right-click on the Steam process and select the End task option.
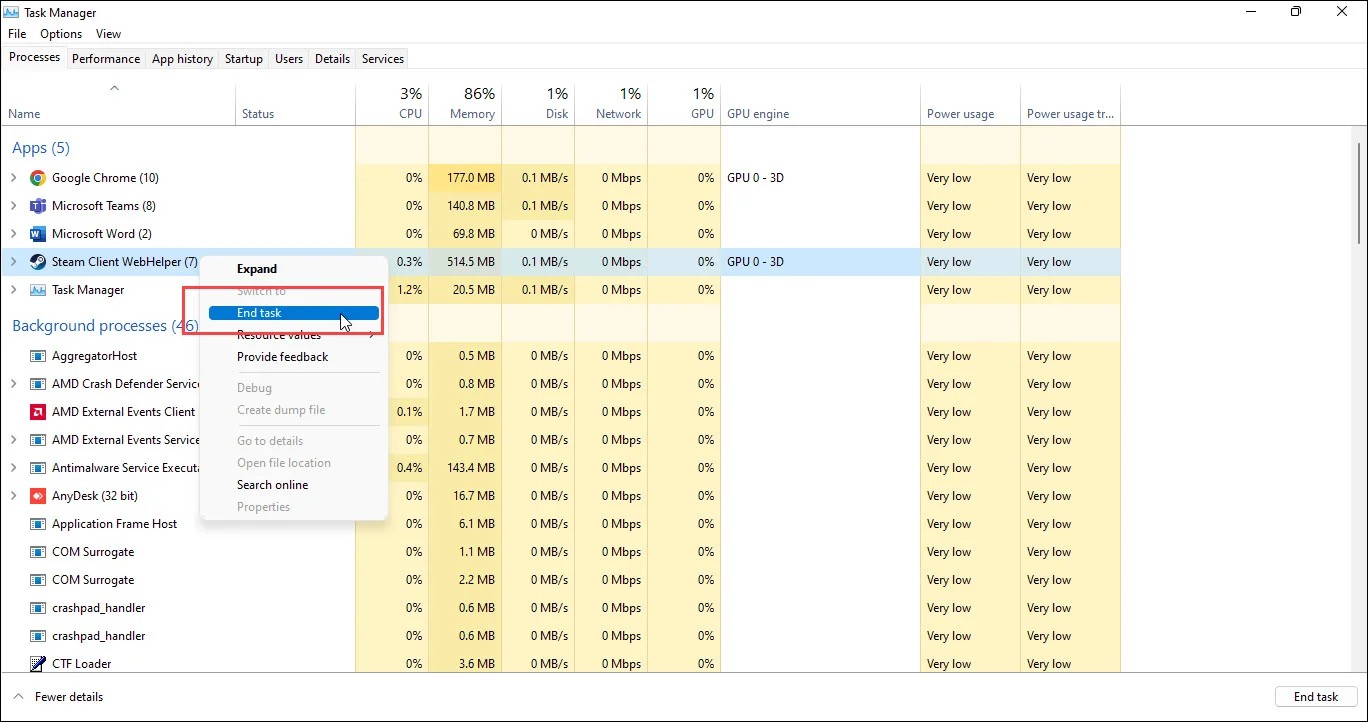
- Now, try to open Steam again and see if it opens as usual. You can also restart your PC and then launch Steam again.
2) Update Your Steam Client
Some of the users have suggested updating the Steam client to fix the black screen issue on Steam.
So, try these out and see if this can fix the problem. Here is how to update the Steam client:
- Open Steam and head to the Steam tab.
- Click on the Check for Steam Client Updates..option.
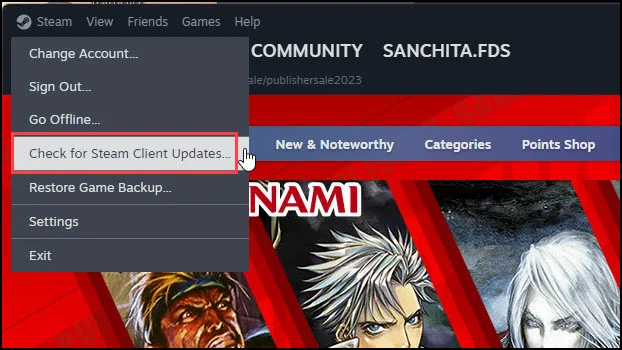
- If there is any available update, download & install it.
If there is any available update, download and install it.
If your Steam client is already updated, you will see a ‘Your Steam client is already up-to-date’ message.
Delete the app cache if you cannot perform the above method due to a black screen.
3) Delete The App Cache
App cache is another thing that you need to delete if Steam is having a Steam client black screen error.
It stores data related to your Steam app and setup and is meant to remember all the details each time you are in Steam.
But this can prove to be wrong sometimes as sometimes it can miss remembering something that might cause the issue.
So, if you are having some issues with Seam, it is a smart choice to delete the cache.
You must delete the app cache folder, and it will get automatically recreated next time you launch Steam.
Follow the process mentioned below:
- Go to the Search menu & type File Explorer to open it.
- Now go to your default C drive and open Program Giles (x86)> Steam.
- Now copy the appcache folder and back it up somewhere else if something goes wrong.
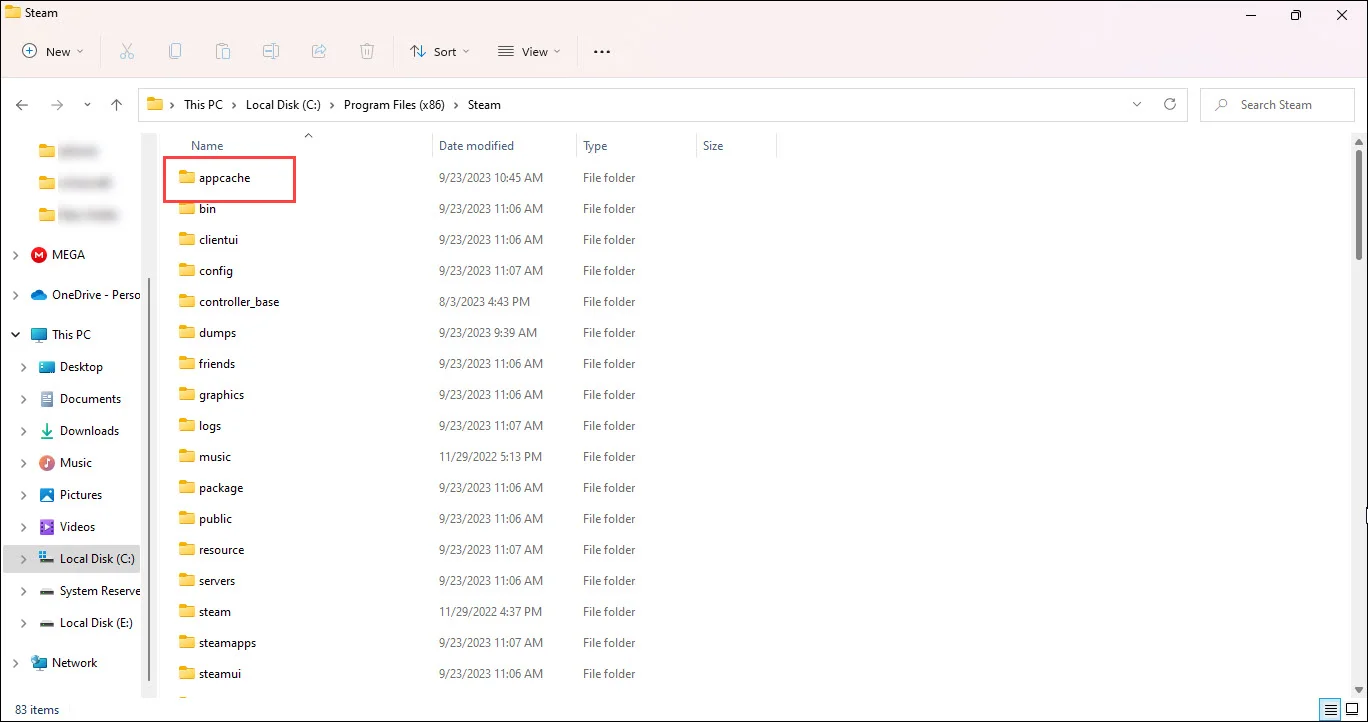
- Click right on it and hit the Delete option to delete the appcache folder.

- Now give Steam a fresh restart and then check if it is loading properly.
If you are not having issues now, delete the backup appcache folder.
3) Add -no-cef-sandbox
-no-cef-sandbox is the argument that needs to be added to the Steam shortcut if you have a Steam store is a black problem.
Follow the given steps:
- Right-click on the Steam shortcut from your Desktop and select its Properties.
- Go to the shortcut tab and then select the Target field.
- Enter -no-cef-sandbox at the end and hit the Apply button. Click OK and launch your Steam client.
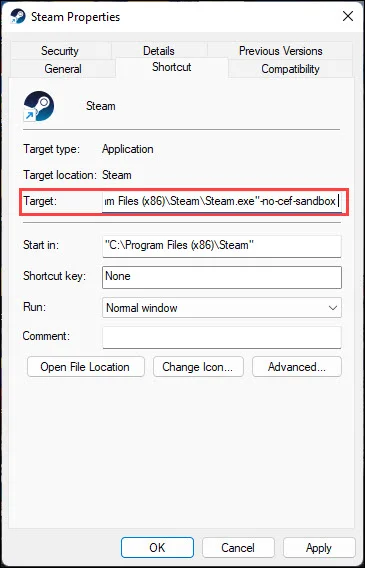
Now check if it is working correctly.
4) Disable Firewall
Sometimes, a Firewall can interfere with your Steam client and prevent it from opening properly.
As a result, you are greeted with a black screen. So, disable the Firewall temporarily and see if it helps.
To disable the Firewall, follow these steps:
- Type Windows Defender Firewall in the Search Menu and select the first option.
- Click on Turn Windows Defender Firewall on or off.
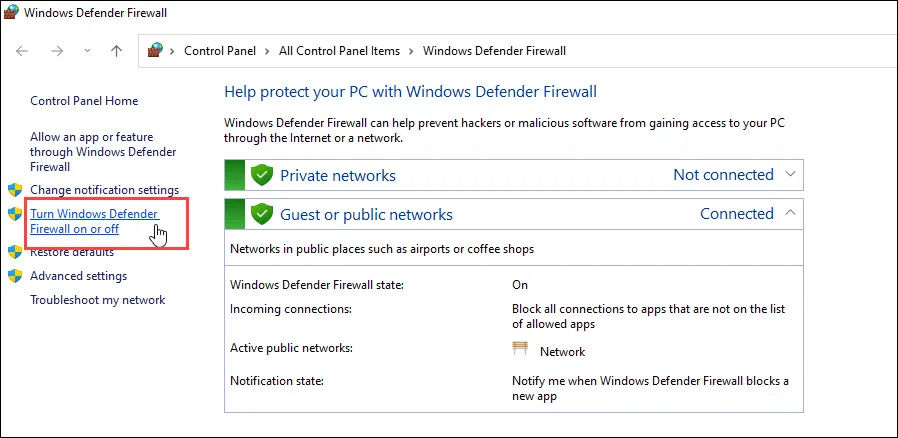
- Select the radio buttons for both Public and Private settings to disable the Windows Defender Firewall.
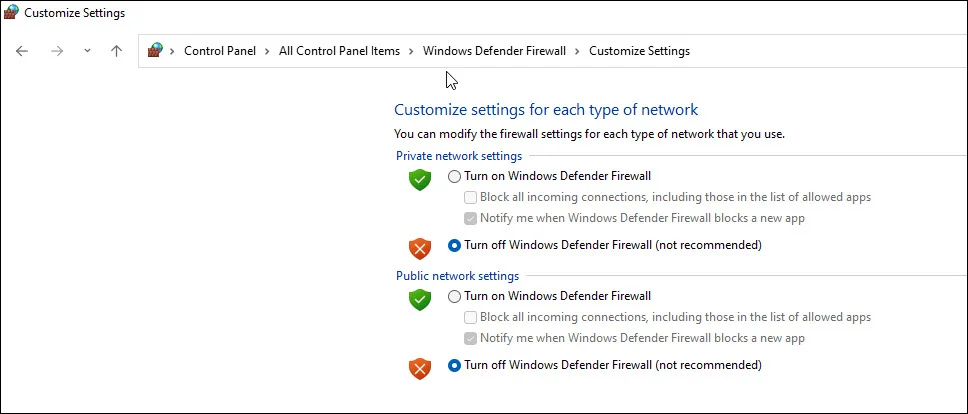
5) Update Graphics Drivers
Outdated graphics drivers can also trigger a black screen issue on Steam.
So, update your graphics drivers to the latest version to avoid such problems.
Here is how to update your graphics drivers:
- Right-click on Windows Start & choose Device Manager.
- Find the Display Adapters section & expand it.
- Next, right-click on your Graphics driver and click on the Update Driver option.

- Select Search automatically for the drivers from the following screen.
- Follow the instructions provided onscreen to update the graphics drivers.
- After updating the graphics drivers, open Steam and see if the problem is fixed. If you again see a Steam black screen, reinstall the graphics drivers.
- For this, select and click on the Display Adapters section and right-click on the specific Graphics driver.
- Click on the Uninstall Device option & follow the onscreen prompts to complete the uninstallation process.
- If you are using an AMD graphics driver, install the Radeon app & run it.
- Similarly, install the GeForce Experience for the NVIDIA graphics drivers.
- The apps will automatically detect and install the required graphics drivers.
- Once done, restart your PC.
6) Reinstall Steam
Reinstalling Steam may sound a bit crazy, but it has helped to fix many annoying issues from time to time.
You may try this and check if this process helps and plays the trick!
After refreshing the Steam files, all the games you have downloaded and the user data will be automatically preserved, and there is no need to download those further.
- Launch the Run dialog box ( Windows + R) & then enter appwiz.cpl. Click the OK button.
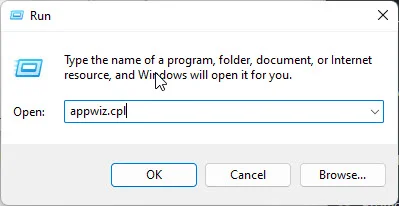
- Now, search for Steam from the displayed list and right-click on it. Click on the Uninstall option.
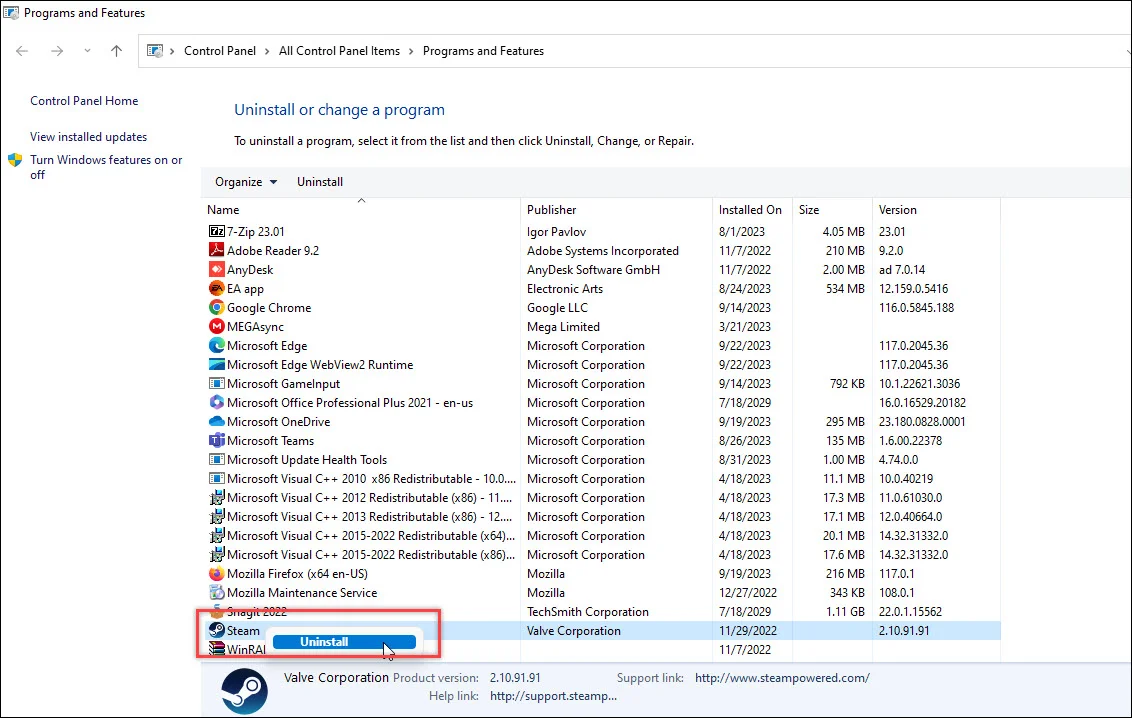
- After the process, you will have to proceed to download the latest available version.
- Open the Steamapps folder to the Steam directory. Now restart Steam.
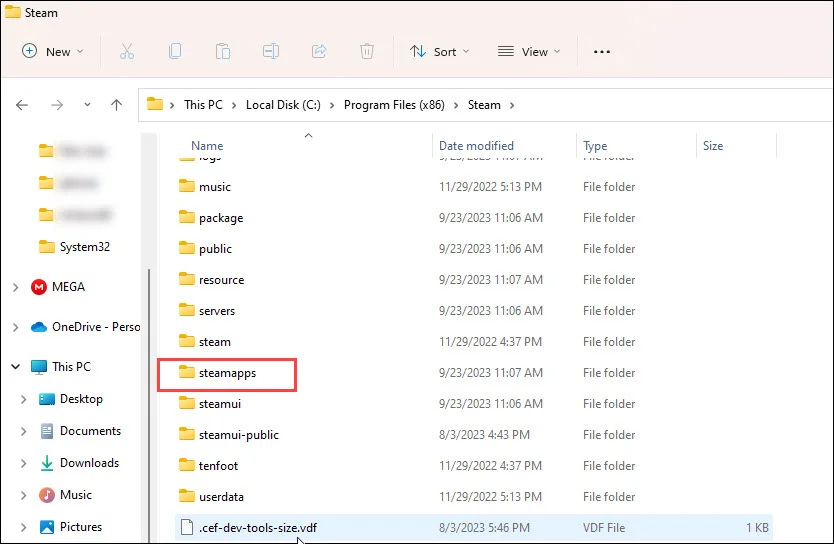
This process refreshes Steam files and deletes the configuration files. After that, it gets reinstalled.
All the corrupted files in the system will get deleted, and these will be replaced.
Let the process get properly completed. After applying the method, log in to your Steam with the proper credentials.
Hope this will fix the Steam client black screen error.
Wrapping Up
Send us feedback if the above article could fix the Steam Black screen issue.
Keep following us for more trending articles.
