Many users have reported finding the ‘Your screen is being observed’ error message on the Mac’s lock screen.
After logging in to their MacOS, they found 2 rectangles overlapping in the Apple status menu bar.
The same message appeared on the screen when clicking on these rectangular icons.
So, why does Mac say your screen is being observed, and how to fix it? Read through this article to find out in detail!
Also know: How to backup on Mac.
Why Does My Mac Says Your Screen Is Being Observed?
There are many reasons why Mac says your screen is being observed. These are as follows:
- Startup Applications: Some applications and services start running while you open your Mac. These apps may sometimes conflict and cause errors.
- Screen Recording: If you initiated recording something on Mac, and it continues while locking the Mac screen, then you may get the error message while turning on Mac again.
- Third-Party Applications: Sometimes, the third-party apps installed into your system may conflict and cause an error on Mac.
- Share Screen: If you share your Mac screen locally or remotely, then you can also get the message that your screen is observed.
- Airplay Or Screen Mirroring: If you are mirroring your Mac OS to stream video content, then this can also be the reason why you are getting your screen an error message.
What To Do When Your Screen Is Being Observed on Mac?
Follow this step-by-step guide when Mac says that your screen is being observed.
1) Disable The Login Programs
Many of the startup programs running in the background may often conflict and show the message that your Mac screen is being monitored.
So, disable the apps and services following the instructions given below:
- Click on the Apple icon & go to System Preferences.
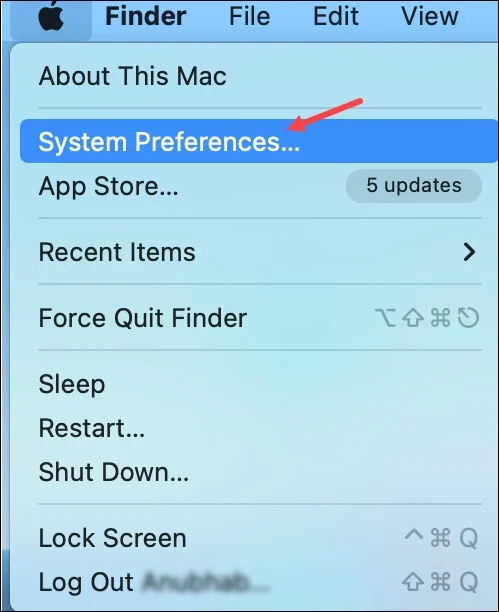
- Choose Users & Groups and select Login Items.
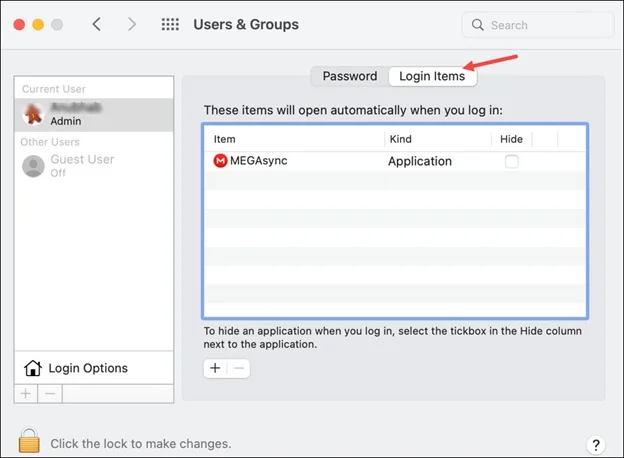
- Here, you will find the list of all the startup items.
- Select the startup programs you want to disable one by one and click on the Minus (-) button.

2) Stop Screen Recording
If you were recording something on a Mac and then locked the Mac screen or the Mac went to sleep, the recording continues.
This can be the reason why you are seeing the error message that your Mac is being observed. So, stop the recording by following the steps given below:
- Open the System Preferences window and click on the Security & Privacy option.
- Go to the Privacy tab and click on the Screen Recording option from the left side pane.
- Here, you will see all the applications that have permission for screen recording.
- Uncheck the box for the apps you want to provide screen recording access to.
- Click on the lock icon. Click the lock to make changes option from the left side corner. Give your Mac password when prompted.
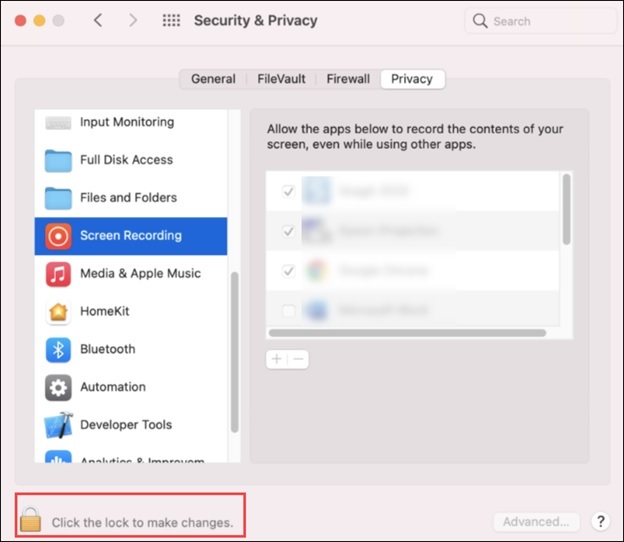
3) Stop Screen Sharing
To stop screen sharing, whether locally or remotely, follow the steps given below:
- From the Apple menu, click on System Preferences.
- Select the Sharing option. Uncheck the Screen Sharing, Remote Management, and Remote Login options boxes.
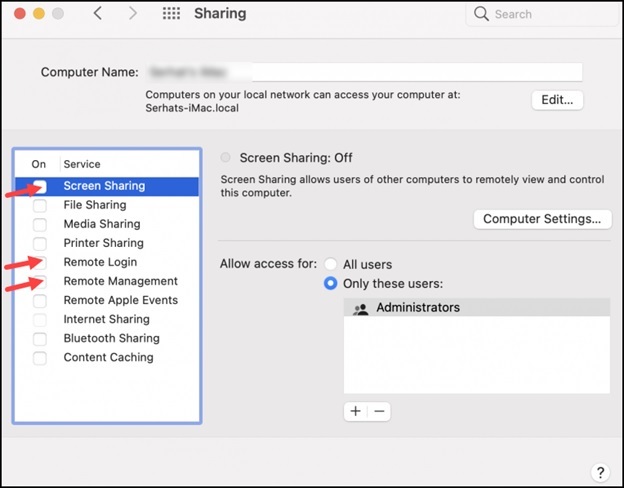
4) Uninstall Third-Party Apps On Mac
Sometimes, third-party applications and programs running in the background can create problems. Because of this, you may get an error message on your macOS.
So, uninstall any such application on your Mac by following the steps given below:
- Click on the Applications from the Go drop-down Menu.
- Select a third-party app from the list of Applications. Press the Ctrl button & click on the application. Select Move to Trash from the drop-down menu.
- Restart the Mac and check if this could fix the problems. If not, then go to the next step.
5) Stop Using Airplay
We sometimes use Airplay or mirror Mac screen to stream videos.
This can be the reason why you are getting the error message on Mac. So, stop using Airplay by following the steps given:
- Click on the AirPlay icon (looks like a PC) from the menu bar and choose to turn it off.
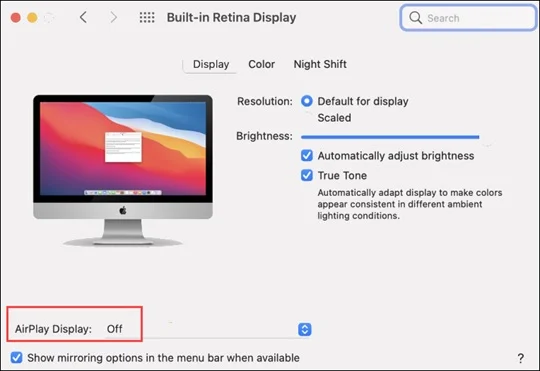
- You can also open the System Preferences window and select Displays from the options.
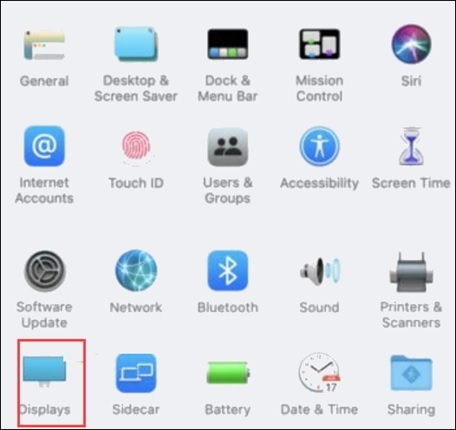
- From the display window, turn the AirPlay Display off.
6) Check for Viruses and Malware
Sometimes, due to malware or virus attacks, you can get a screen is being observed message on your Mac.
So, run your antivirus tool and see if this can fix the issue. If the problem persists, reinstall your MacOS.
7) Reinstall MacOS
If none of the above methods can help you eliminate the error message that your Mac is being monitored, reinstall your macOS.
But before you do so, make sure to back up all your important files and data, as this process will delete everything from your Mac.
Now follow the given steps:
- Enter Mac Recovery mode.
- If you are using an Intel-based MacBook, click on the Apple logo > Restart.
- Then press & hold the Command + R hotkeys on your keyboard until the Apple logo appears.
- When prompted, enter your username and password. You will see the Recovery Mode utility window now. This includes Restore from Time Machine Backup, Reinstall macOS, Get Help Online, or Disk Utility.
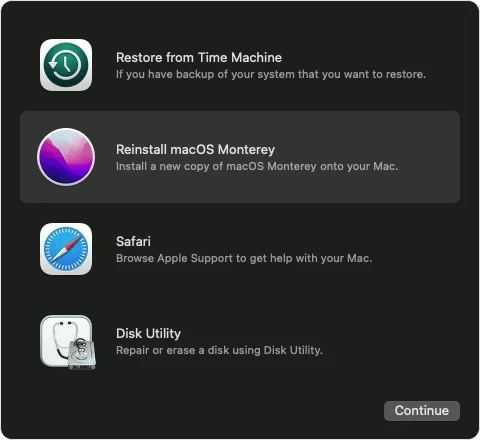
For Apple Silicon MacBook users, shut down your MacBook. Press and hold the Power on key.
- The Apple logo will appear now with startup options. Click on Options > Continue.
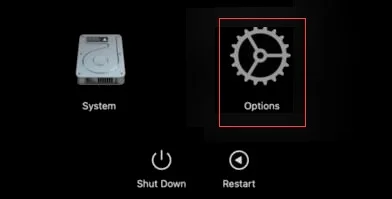
- Here, you may need to enter your administrator account password when prompted. This will open Mac OS recovery mode.
Once you are in the recovery mode, go to the Go tab and locate Disk Utility. You can use the spotlight search to find Disk Utility.
- Click Erase to delete the Macintosh HD Volume, as shown in the picture below.
- Reinstall your Mac, and this time, you should not get the error.
Frequently Asked Questions [FAQs]
Here are some common questions asked by Mac users who saw their Mac screen is being observed error messages:
- What does it mean when Mac says your screen is being observed?
If you are sharing your Mac screen or allowing access to some apps to record your screen, then you may get these error messages on your Mac.
Sometimes, the third-party apps also conflict with each other and create such errors.
- Can the MacBook Pro Camera be hacked?
Yes, the MacBook Pro camera can be hacked. If your webcam light indicator is on, there are strange videos on your Mac; the camera suddenly stops working, so your MacBook Pro camera may be hacked.
- How can I tell if your Mac is being monitored?
If you get a notification at the Mac lock screen that your screen is shared or find overlapping square icons in the Apple status menu bar, you can say that your Mac is being monitored.
Wrapping up
Hope the above article has helped you know what it means your screen is being observed and how to fix the problem.
For any related information, ask us in the comments section provided below.
